Backlot Overview for Fulfillment Partners
- Introduction
- Overview
- Saving Views
- Source Request Details and Actions
- Appendix
Introduction
Backlot is Netflix’s Partner Portal for managing Source Requests, facilitating delivery, and quality control reporting. Backlot has been designed utilizing a tiered approach with special attention given to user customization and the management of data sets. Please note that Backlot is only supported on Google’s Chrome browser.
Overview
Figure 1 displays the initial end-user view upon logging into Backlot. The below example illustrates a user logged in as the Fulfillment Partner “Juice”, one of Netflix’s Preferred Vendors. Initially, as an end-user, you will land on the Backlot: Manage Requests page with no data loaded. Simply select the search magnifying glass icon to load an unfiltered view of various Buckets (Figure 2).
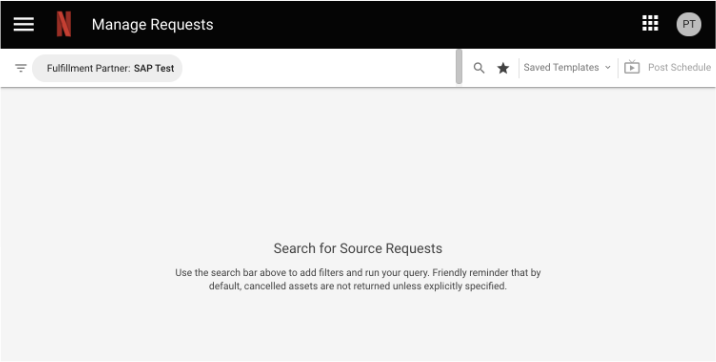 Figure 1
Figure 1
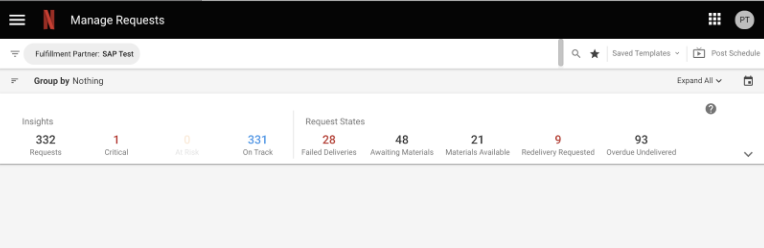
Figure 2
At a high level, you can begin from this view and select individual Buckets, which works well for low-volume requests, however you can further refine your data by using Search Modifiers, Groupings, and Customizable Columns. We strongly recommend refining your data if you have more than a few hundred Source Requests as this will improve the responsiveness of the tool.
Buckets
Buckets are categorizations of your Source Requests based on a combination of properties and attributes. The Buckets will be refined by your Search Modifiers.
Insights
Insights are divided into four categories.
- Requests – All of your open Source Requests, regardless of what other Buckets they may fall into
- Critical – Source Requests that need immediate action, based on several rules that Netflix has determined
- At Risk – Source Requests that are in jeopardy of moving into a critical state, based on several rules that Netflix has determined
- On Track – Source Requests that are currently in good standing to meet the Due Date
Asset States
Asset States are divided into three categories that help guide you to requests that you can work on now.
- Awaiting Materials – Necessary materials for you to begin work have not yet been provided by Netflix or a Content Partner
- Materials Available – Either you have updated the Material Status of the Source Request to received or accepted, or Netflix has determined that the necessary materials are available for you to download
- Overdue Undelivered – These requests are past Due Date and have not been delivered
Search Modifiers
The first step towards reducing the data to a manageable set is to utilize the Search Modifiers. Adding a Search Modifier, or multiple Search Modifiers will allow you customize what Source Requests will populate the Insights and Asset States Buckets. By default, you are already using a Fulfillment Partner Search Modifier to restrict your view to your Source Requests (Figure 3).
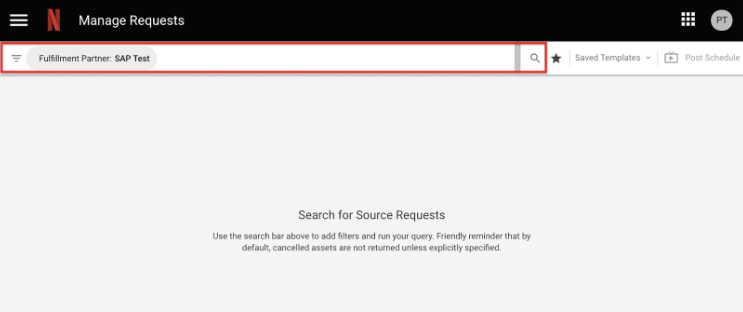 Figure 3
Figure 3
To add a Search Modifier, simply place your cursor in the search bar to the right of the gray Fulfillment Partner “pill”. There are a wide variety of Modifiers you can use to refine your data set. Figure 4 shows some of the Modifiers available. Scroll down in the Modifier box to see the full list or review the Modifier Glossary within the Appendix of this document.
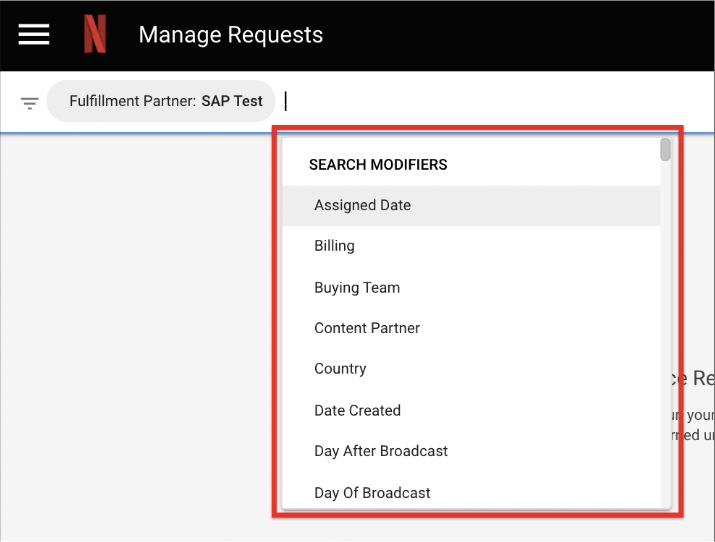
Figure 4
After clicking on one of the Modifiers from the drop-down list seen in Figure 4, all the available options are displayed. In Figure 5, the active selection is the Search Modifier “Source Type” which now displays a list of all possible Source Types Netflix may request.
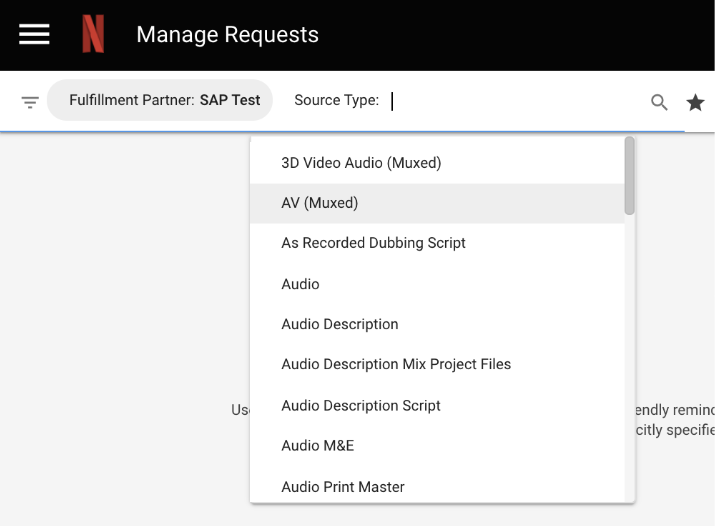
Figure 5
Figure 6 is an example of using several Search Modifiers to reduce the Source Requests that are displayed. This example shows three additional Search Modifiers; Content Partner, Source Type, and Language.
 Figure 6
Figure 6
Once you have decided what Modifiers you want to use, you can press ENTER on your keyboard or select the magnifying glass icon. You can easily delete or add a Modifier at any time.
Quick Search
If you would like to review "subtitle" source types, you can simply type "sub" in the search bar and it will appear as an option. This is a more streamlined approach to adding Search Modifiers since you do not have to specify the modifier type.
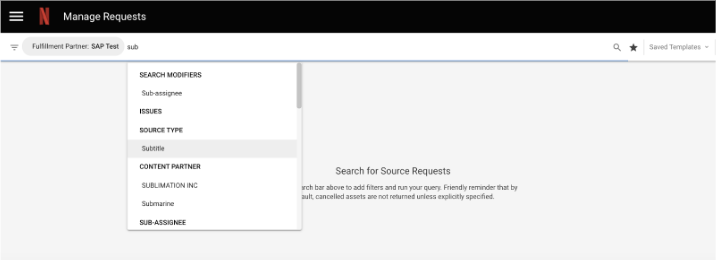
Figure 7
Groupings
After applying the Search Modifiers or using "Quick Search", groupings allows for the ability to organize your view into categories. The arrow in Figure 8 indicates the icon to select in order to expose the grouping feature. By default, Group By is set to nothing.
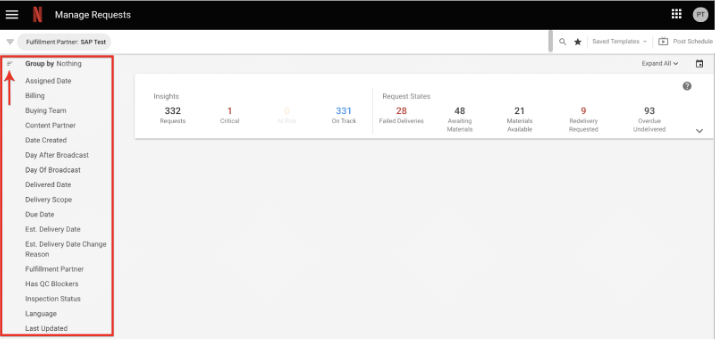 Figure 8
Figure 8
After selecting a grouping option, the Buckets are replicated across all the elements of a group. Figure 9 reflects a grouping by Source Type and the Buckets are organized by the Source Types that comprise all Source Requests.
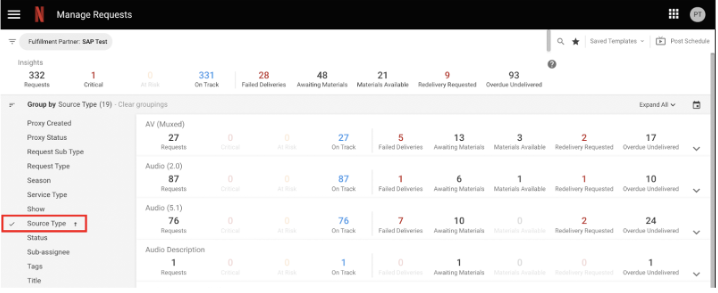 Figure 9
Figure 9
You can apply multiple groupings by selecting more than one option. For example in Figure 10, the first selection is Source Type and then Language which groups the Buckets by Source Type – Language.
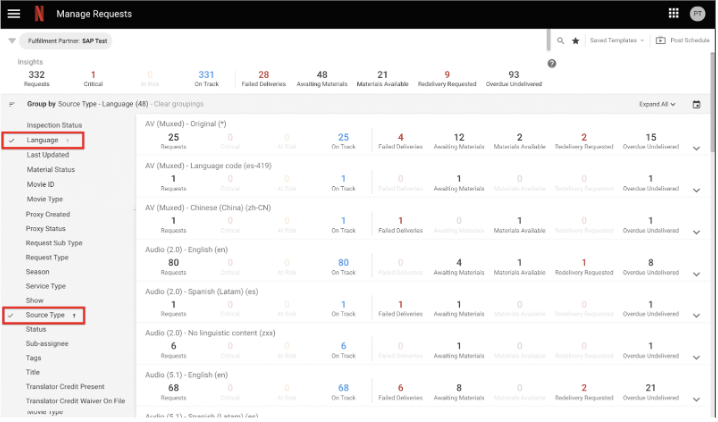 Figure 10
Figure 10
Next, to reveal the actual Source Requests you can expand a Bucket or the entire Group row. To expand a Bucket, select the number above a Bucket. To expand by Group, select the down arrow on the right side of each row. Figure 11 shows the result after selecting the 195 Requests for AV (Muxed) Bucket. This is represented visually with a blue bar beneath the Requests Bucket. Each row now represents a single Source Request. Further customization can be done with Columns.
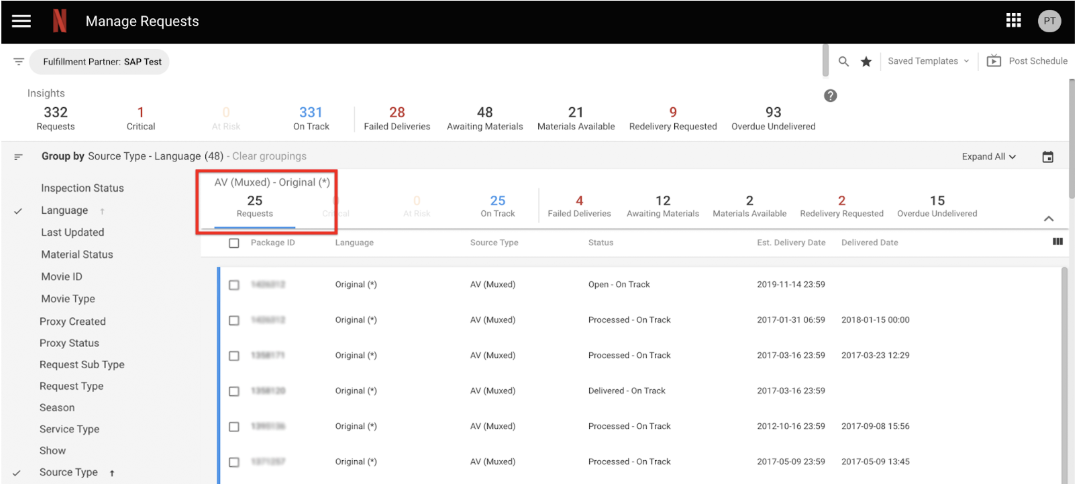 Figure 11
Figure 11
Columns
Columns are user customizable and allow for greater perspective when it comes to ordering your Source Requests. To access the Customize Columns panel, select the column icon indicated with the arrow in Figure 12.
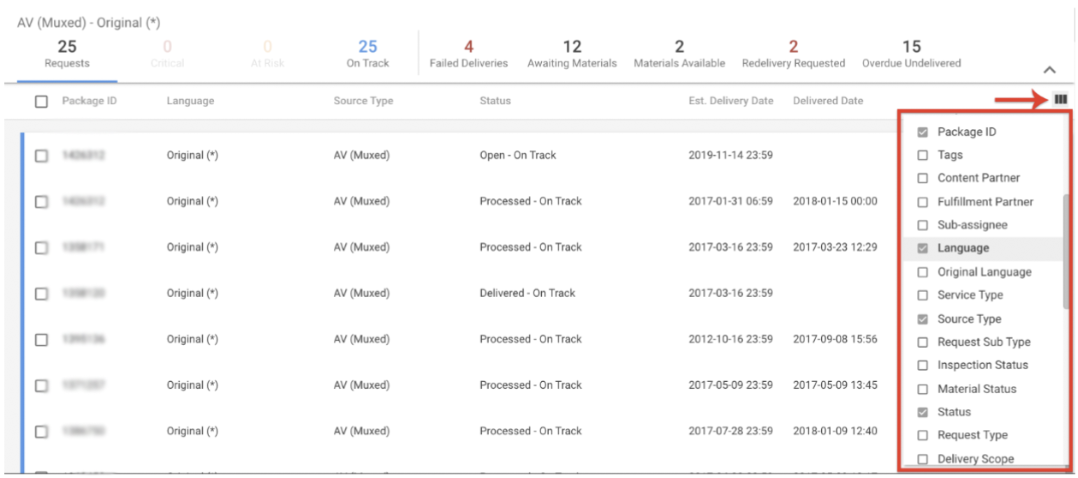 Figure 12
Figure 12
With the Customize Columns panel revealed, you can select, deselect, and reorder columns of data for the Source Request rows. You can reorder columns by dragging the column label in the Customize Columns panel above or below other column labels. Figure 13 illustrates the columns reordered into the end-user’s desired order.
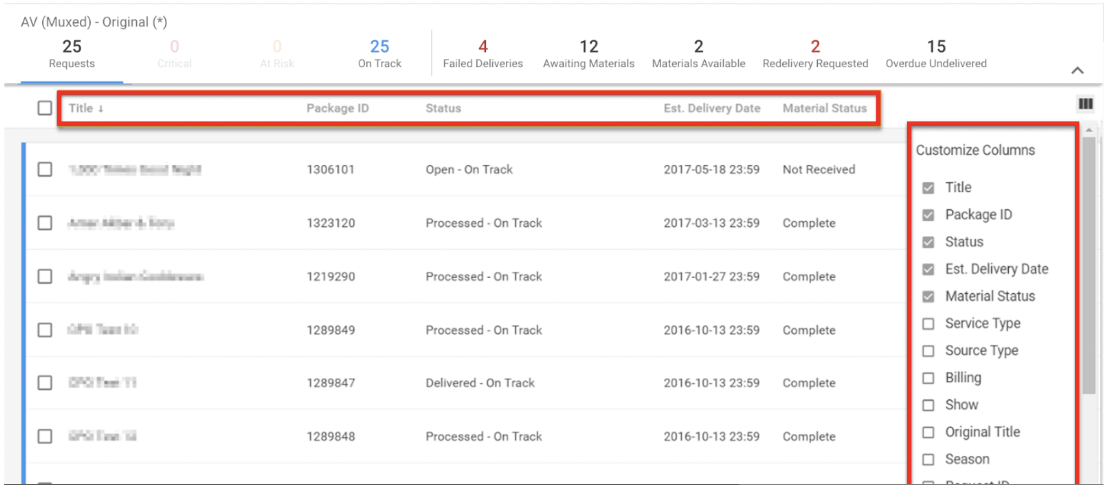 Figure 13
Figure 13
The Columns selected and the arrangement will remain cached in your browser. If you log out of Backlot and return at a later date, the columns will remain in your customized order until changed.
Saving Views
Saved Templates
There are several ways to save the UI customization you have established. Saving a Template (Figure 14) will save the active Search Modifiers. By selecting the star icon, you can save those Search Modifiers as a template.
 Figure 14
Figure 14
Bookmarks
To save your active Search Modifiers and Groupings, you can bookmark the page in your browser. Each time you return to the bookmark, the saved Search Modifiers and Groupings are loaded.
Columns
Columns are “sticky”, which means that they will persist in your browser, regardless of loading a saved template or a bookmark. You can rearrange or select new Columns at any time.
Source Request Details and Actions
Individual Source Request Actions
Should you need to take action or view more details about an individual Source Request, you can hover over the Source Request row and select one of the four icons that appear (Figure 15) on the right side of the row.
![]()
Figure 15
Hovering over each icon will display the action the icon represents. From left to right, the icons represent Source Request Details, Download Materials, Deliver, and More Actions. Selecting More Actions will expose a pop-out menu (Figure 16) with additional actions you can perform on an individual Source Request.
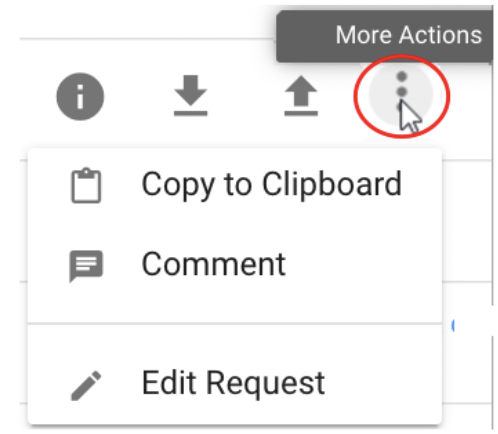
Figure 16
Bulk Actions
In addition to taking action on an individual Source Request, you may also perform actions in bulk. Upon selecting the check boxes for your desired Source Requests, an action bar will appear on the bottom of the screen with all the selectable actions (Figure 17).
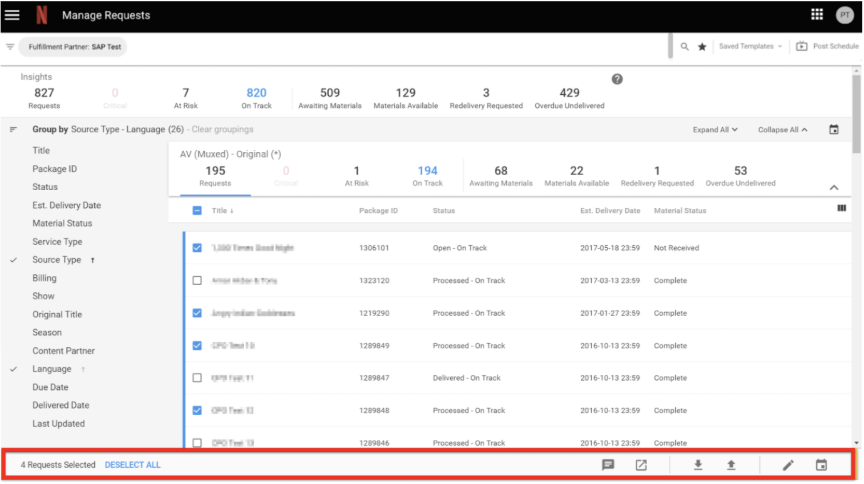
Figure 17
The bulk actions available (Figure 18), from left to right are: Comment, Export to Excel (note: this will only export the details of your selected Source Requests), Download Materials, Deliver, Edit Requests, and Edit Estimated Delivery Dates. If you hover over the icon, you will see a description of the action the icon represents.
![]()
Figure 18
Source Request Details
Selecting the details “i” icon on an individual Source Request will open a new tab (Figure 19) in your browser. Title Details will persist on the left as you navigate through the various tabs at the top of the Source Request Details page.
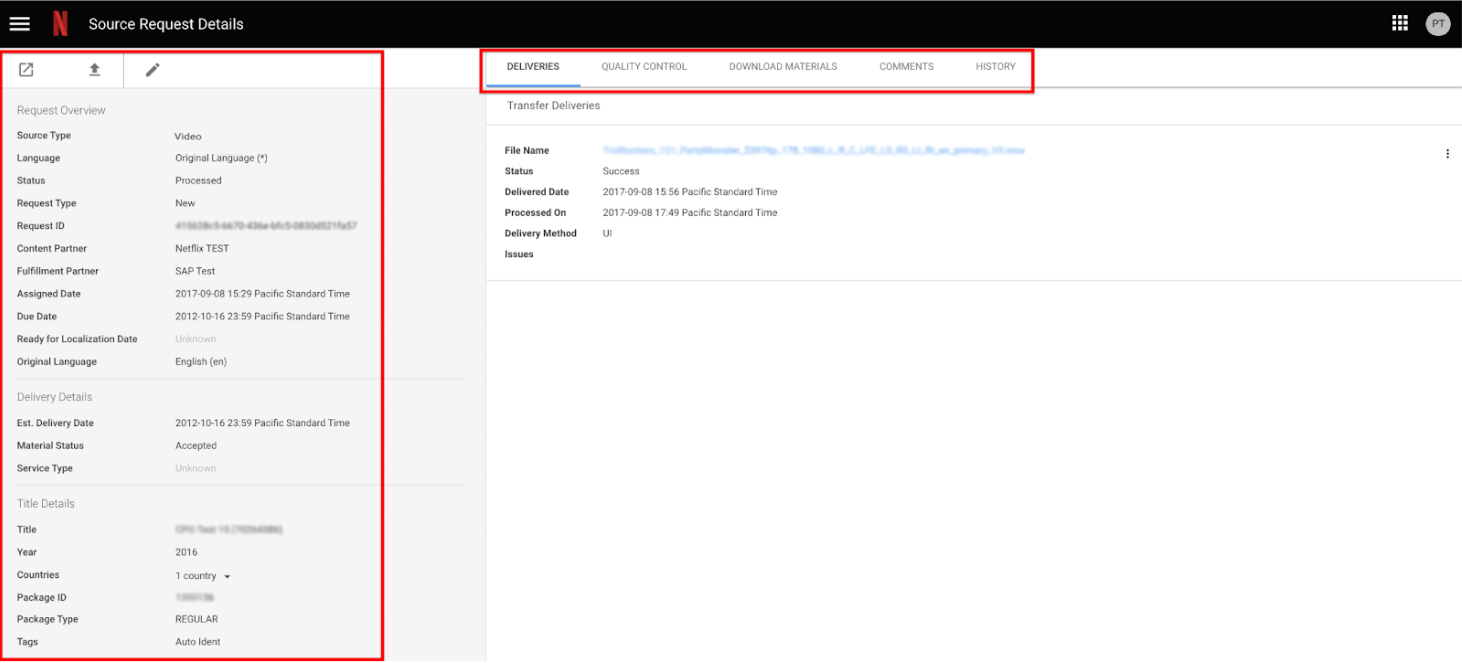 Figure 19
Figure 19
Details
The Request Overview and Delivery Details, which are editable, are found in the Details tab. You can also launch the delivery UI from this page by selecting the upward arrow.
Deliveries
All files delivered for the Source Request are detailed within this tab, including File Name, Status, Delivery Date, Processed Date, Delivery Method, and any current or previous Issues with the delivery.
Quality Control
If a file delivered for the Source Request has gone through Quality Control, details regarding any issues will be organized and listed here. Selecting the time code reported will launch a pop-out Netflix media player. You can also select the issue description to load the Netflix Partner Help Center article that describes the issue and may offer solutions to fix the problem. Please note that the Quality Control page will only be visible if a file delivered for this request has gone through Netflix’s Quality Control.
Download Materials
When available, materials can be downloaded from this tab. See the Backlot Feature - Download Materials article for full details on this feature.
History
This page summarizes all actions, comments, and status updates to the Source Request.
Comments
All comments made by Netflix, the Content Partner, or the Fulfilment partner in regards to this Source Request are listed here. You may also enter a comment from this page.
History
This page summarizes all actions, comments, and status updates to the Source Request.
|
Modifier |
Description |
Sample Values |
|
Content Partner |
Content Partner |
NBCU, Sony, Lotte... |
|
Fulfillment Partner |
Fulfillment Partner |
SDI, Juice... |
|
Estimated Delivery Date |
Limit requests to a specific year, month, date, or date range. Supports Free form text. |
2016, 2017-04, YYYY-MM-DD - YYYY-MM-DD |
|
Due Date |
Limit requests to a specific year, month, date, or date range. Supports Free form text. |
2016, 2017-04, YYYY-MM-DD - YYYY-MM-DD |
|
Assigned Date |
Limit requests to display a specific time period from when sources were assigned. Supports free form text/entries. |
Today, Last 3 Days, Last 7 Days, Last 14 Days, Last 30 Days, Last 'X' Days, YYYY-MM-DD - YYYY-MM-DD |
|
Status |
By default, all requests are shown except for canceled. |
All, Open, Redelivery Requested, Delivered, Processed, Upgraded, Cancelled |
|
Language |
Language of request |
Korean, Dutch, Japanese... |
|
Is Original |
Limit requests to Original versus Licensed |
Yes, No |
|
Movie Type |
Limits requests to a certain content type |
Standalone, Episode, Supplemental |
|
Issues |
Limits requests with a specific issue or have/do not have issues |
Has issues, Does not have issues, Forced Narrative, Content Typos, Color issues... |
|
Source Type |
Limits requests to a specific source type |
Subs, Dubs, CC/SDH... |
|
Service Type |
Limits requests to a specific service type (e.g. CLS may only be interested in “create”). Fulfillment Partners may use to identify requests they need to update (i.e. unknown) as conform vs. create |
Conform, Create, Unknown |
|
Country |
Limit requests to a specific country |
Korea, Japan, Netherlands |
|
Title |
Fuzzy title search. Returns all titles with the specified text. e.g. “House” will return “House, m.d.”, “House of Cards” etc. Free form text. |
House |
|
Request ID |
Find a specific request ID |
5187b996-34fc-4d98-9ca2-2950fe4e980b |
|
Package ID |
Find a specific package ID |
1248755 |
| Proxy Status |
Identify proxy availability/status. |
Active, Upgraded, Not Available |
| Tag |
Isolate source requests associated with specific "Package Tag". Tags are free-form text which your Netflix Representatives may use to communicate key details (E.g. "Branded" and "Non-Branded"). |
Branded, Non-Branded, Localized Version, etc... |
| Billing |
Identify which source requests/services should be billed to the Content Partner or to Netflix. |
Content Partner, Netflix. |
• PDF Download - English
• PDF Download - Japanese
- Revised section "Appendix" – We've added a "Tag" modifier and "Billing" modifier. The Tag modifier can be used to refine your search using Package Tags that your Netflix Representative has provided (e.g. "Branded Version"). The "Billing" modifier can be used to quickly identify which source requests/services should be billed to the Content Partner or to Netflix. Additionally, the "Estimated Delivery Date", "Due Date", and "Assigned Date" modifiers have been enhanced to include search support for specific date ranges using free-form text.
- Added section "Quick Search". Users are now able to start a search by only typing in the language, source type, country, partner, etc. This applies to any prepopulated modifiers that have preset values.
- Revised section "Appendix" – We've added a "Proxy Status" modifier (active, not available, upgraded). This will help partners identify requests with a proxy available, upgraded, or not available.