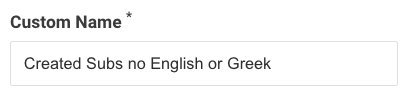Starship Notifications User Guide
- Accessing the Notifications UI
- Creating Notifications
- Filtering Notification Criteria
- Editing Existing Notifications
- Turning Notifications Off
- Deleting Notifications
- Duplicating Notifications
What is Starship?
Starship is Netflix’s self-service onboarding and access utility. Each user in the Netflix partner ecosystem has their own profile which associates them with their respective Content, Fulfillment, or QC Partner.
Source Management Notifications
Source Management Notifications give Netflix partners and employees the ability to receive email notifications based on events they choose to track in Source Management (with support for additional apps to be added in the future). Notifications are customizable on a variety of criteria, and the frequency of emails can be set by the user.
Accessing the Notifications UI
In order to access the Notifications UI you must have an user account in Starship with either Content Partner Operations or Fulfillment Partner Operations roles assigned.
Once your account is created, navigate to your profile page by searching for your name or email address in the Users search box. You will see a tab labeled "Notifications". 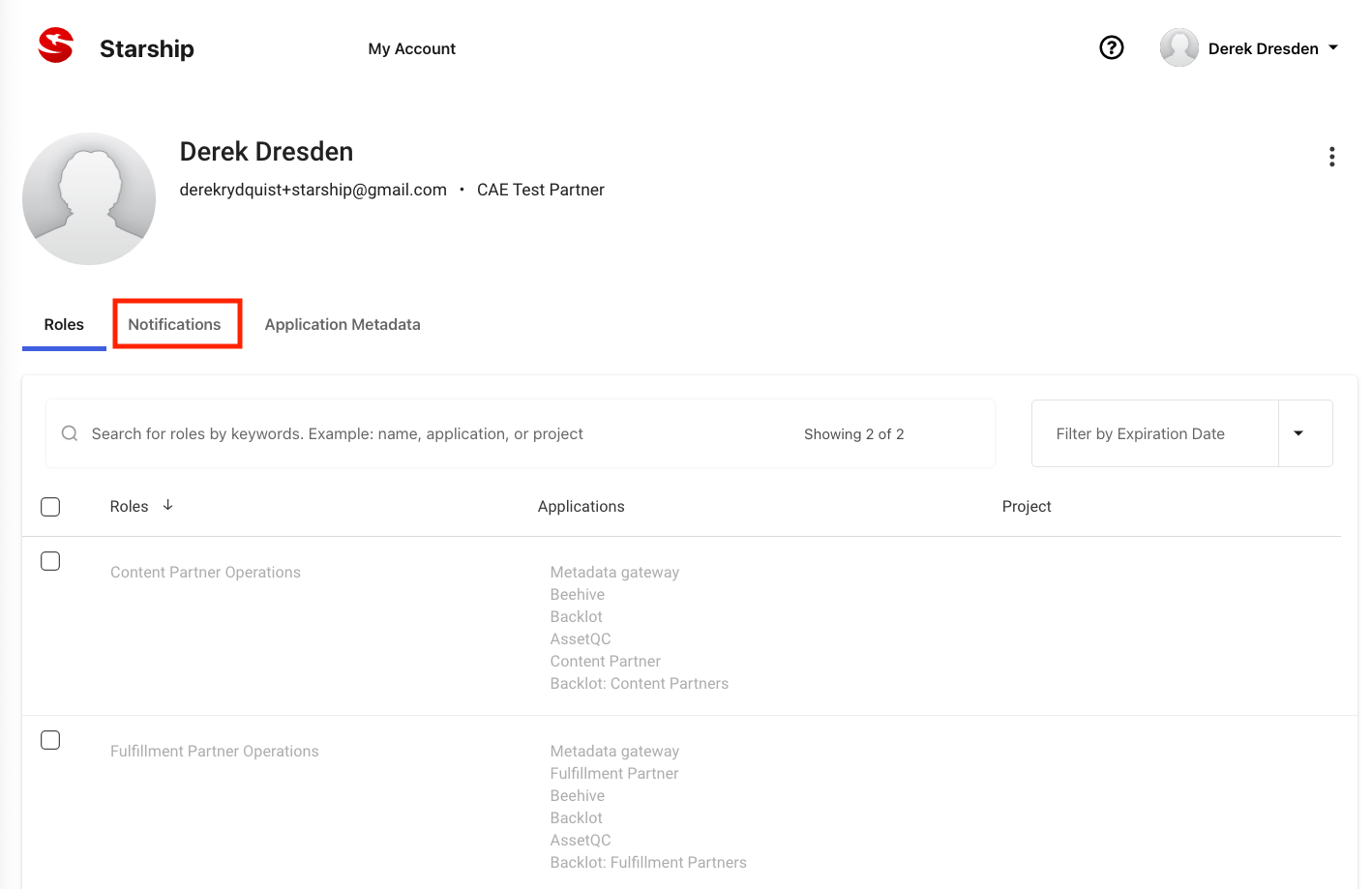
Creating Notifications
There are two types of notifications: Default and Custom.
Default notifications are based on the user’s profile as Content Partner, Fulfillment Partner, Netflix user, etc. They can be turned on and off and duplicated, but not edited. Custom notifications are fully customizable for each user.
To begin creating Custom notifications, click on the Create Notifications button in the center of the Notifications tab. If you already have notifications set up, the button will be in the top right of the Notifications tab.
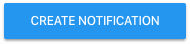
This will reveal the editing pane. Use the Application dropdown to select Source Management.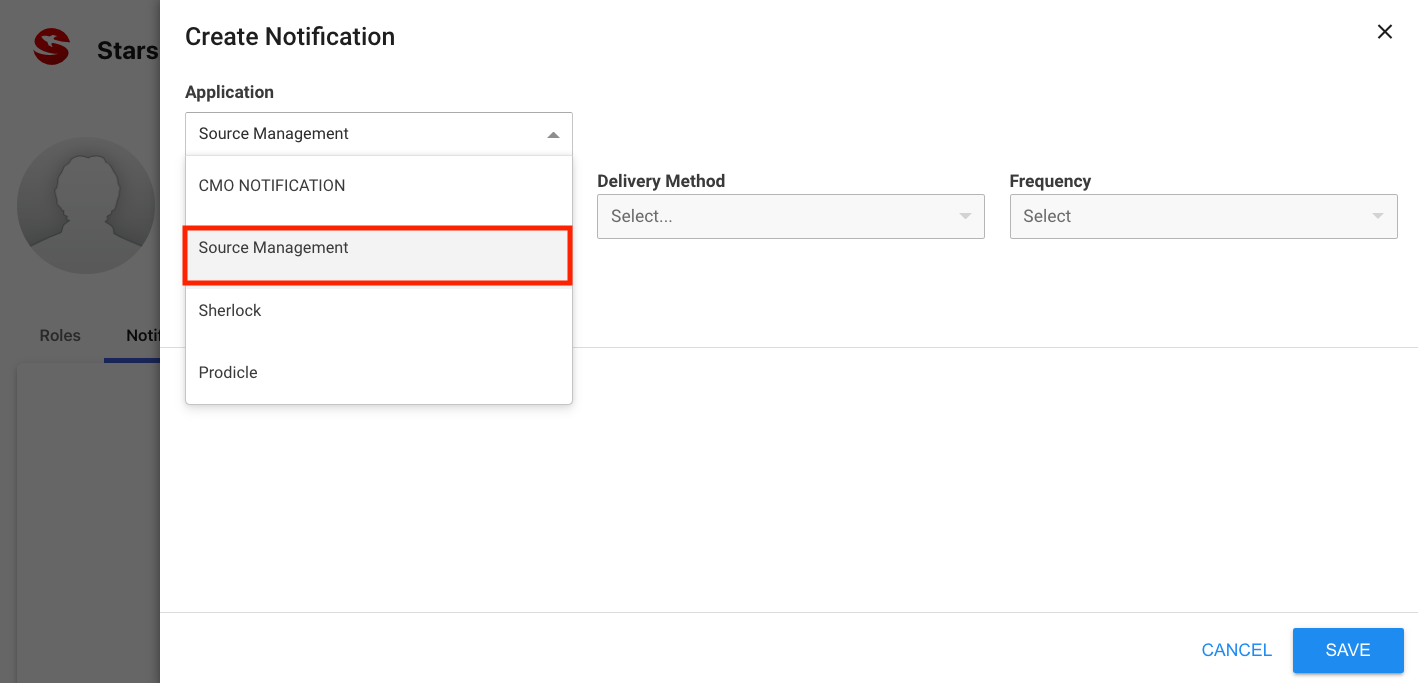
Event Type
The first step is to choose the Event Type that you’d like to track from the dropdown. Only one Event Type can be chosen for each notification. For this example we’ll use the Redelivery Requested event so we’re informed when one of our sources requires redelivery to Netflix.
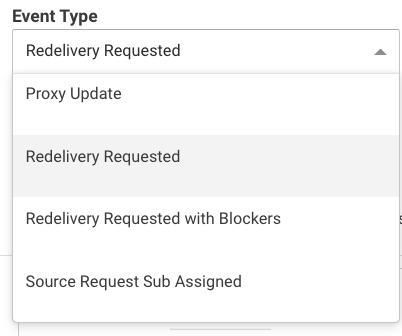
Frequency
Next you’ll choose the Frequency of this notification. There are a number of frequencies available based on the Event Type. For this example we’ll choose Daily email notifications.
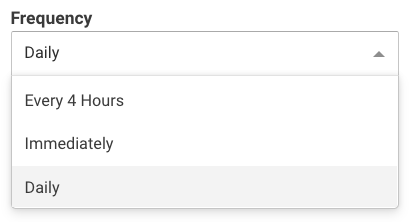
Custom Name
Next you will assign a Custom Name to your notification. This will help you distinguish the purpose of each notification and is particularly useful when you have a long list of notifications created. The Custom Name will appear in your Notifications list view.
We’ll give our example a Custom Name of “Created Subs no English or Greek” since our goal will be to track redelivery requests for all subtitles we’re creating except for English and Greek.
Filtering Notification Criteria
Now that you’ve selected the Event Type and Frequency and given your notification a Custom Name, it’s time to add criteria so you’re notified only for the specific content you choose.
Each Event Type has a different set of filters available. Common filters include Vendors, Source Type and Languages. A future enhancement will support a Titles filter for Netflix partners.
Since we wish to track non-English or Greek subtitles in our example, we’ll start by selecting Subtitle from the Source Type filter. We do this by clicking on the dropdown arrow next to “Include All” and selecting “Include Any of These.”
Note: Each notification supports either “Include Any” or “Exclude All” within a given field (e.g. Partners, Source Type). Multiple notifications will be required if you need to include some and exclude others within the same field.
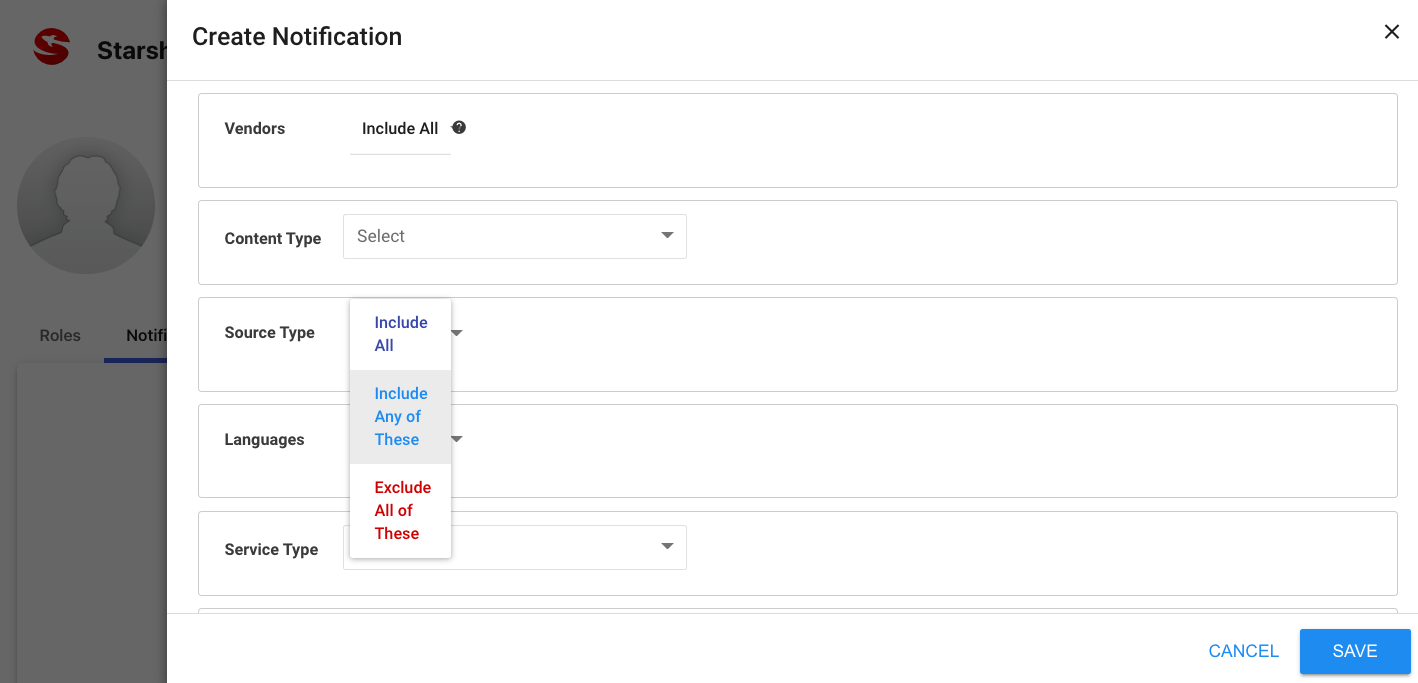
Click into the filter search box and either select from the dropdown list or start typing the option you wish to choose.
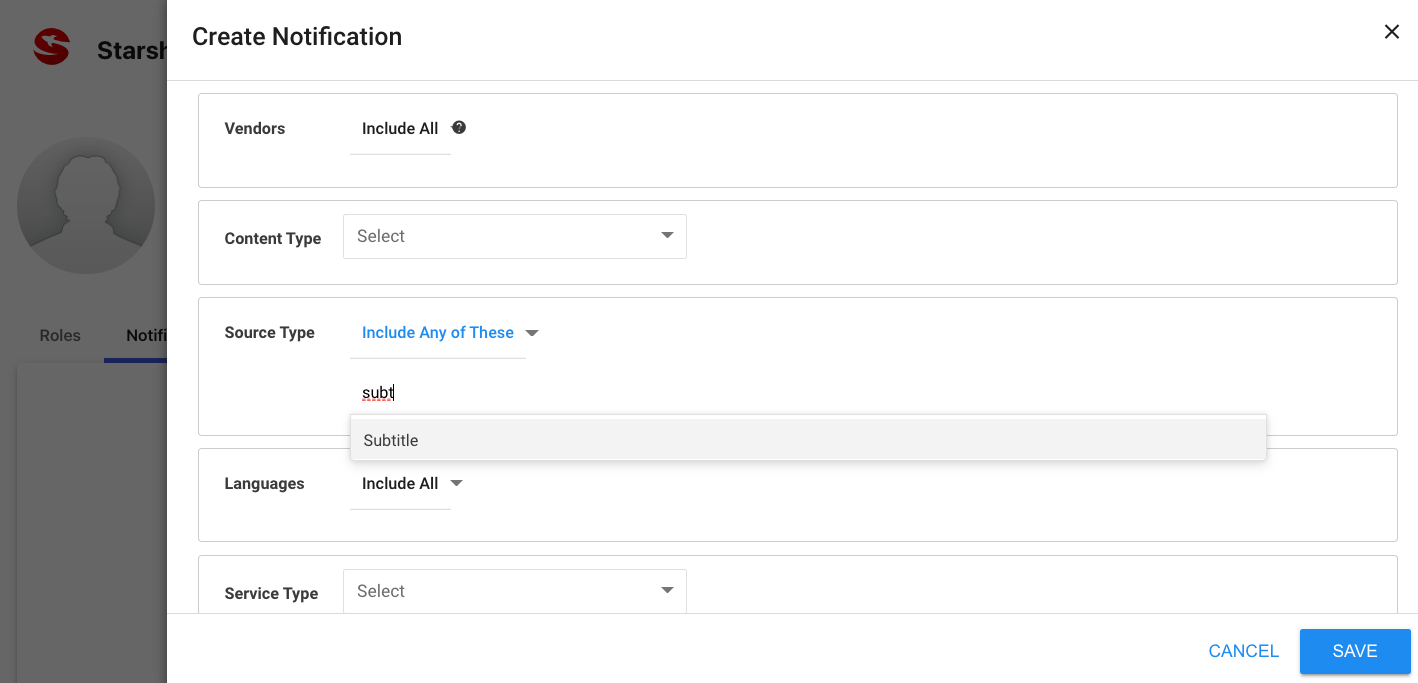
Select “Exclude All of These” from the Languages dropdown and add English and Greek to the filter.
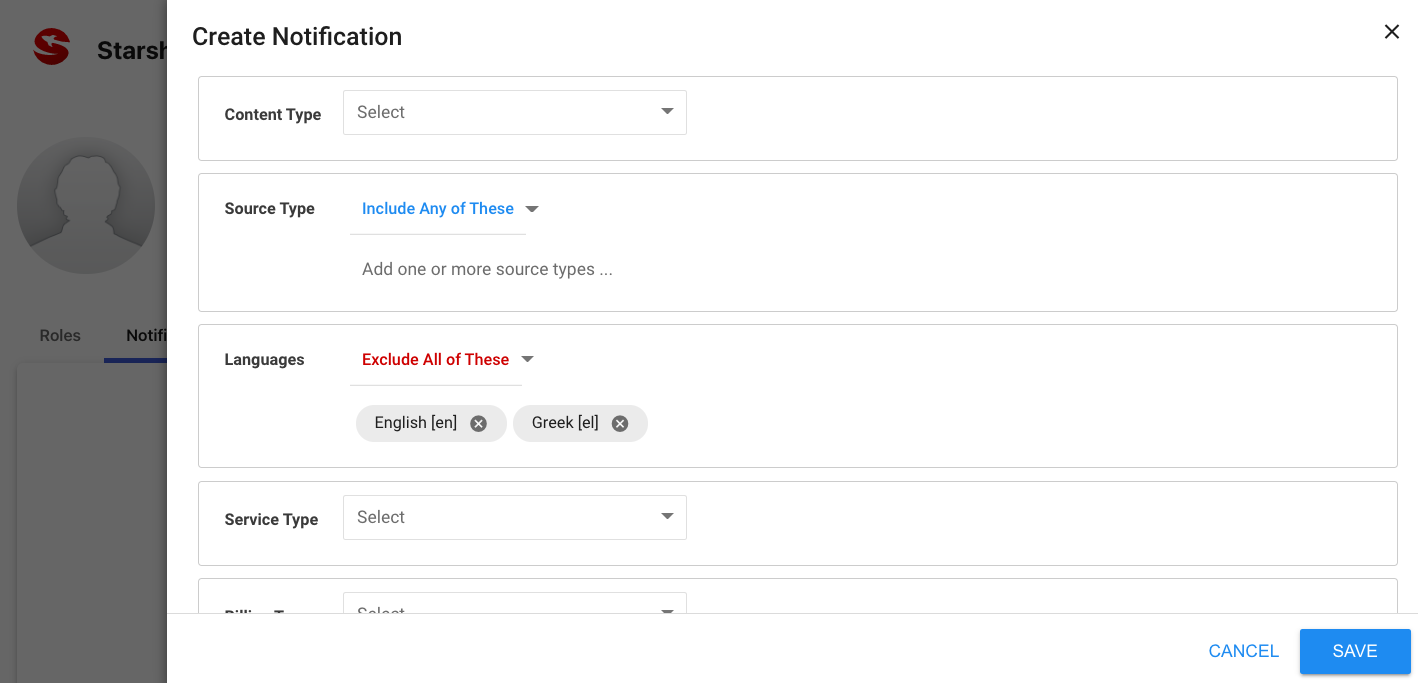
You have the option to add multiple selections to each filter, so if we chose we could track Subtitle and SDH/CC redeliveries with the same notification.
In our example we’re only interested in subtitle files we’re creating from scratch, so we’ll select Create from the Service Type dropdown.
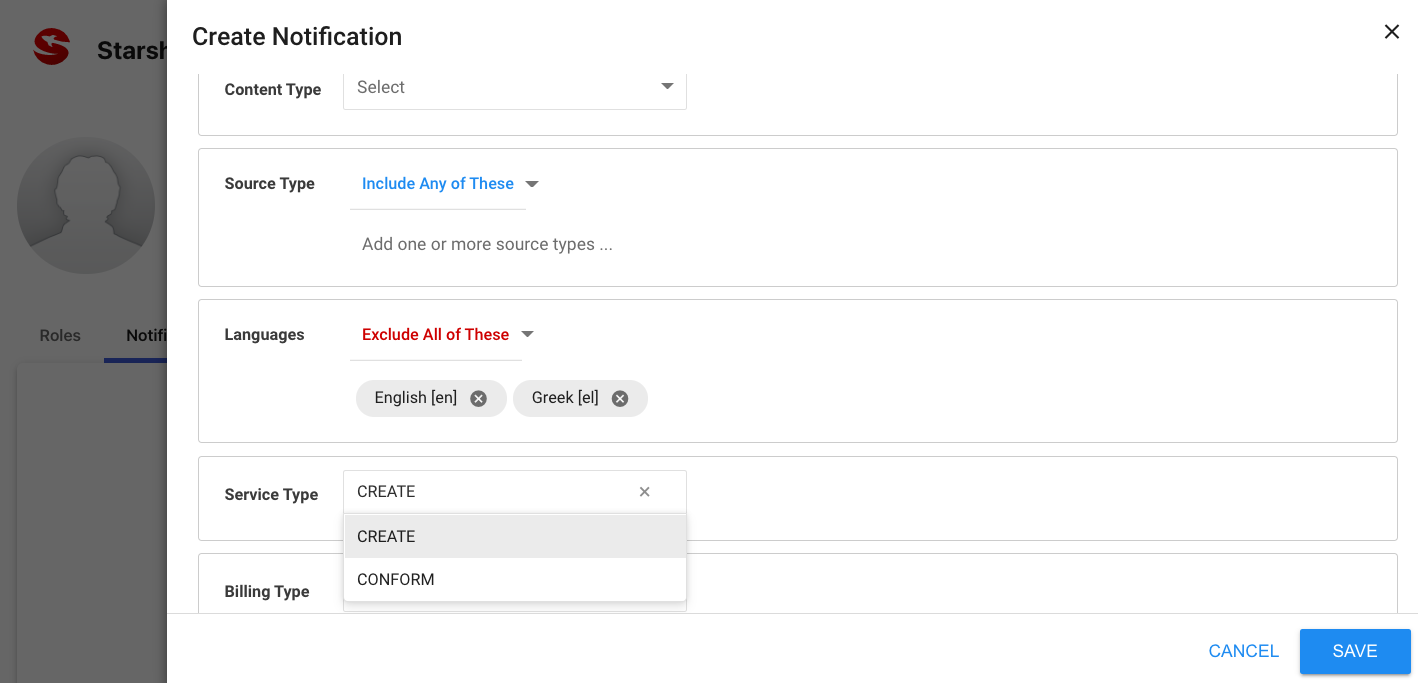
Our notification setup is complete. Click Save in the bottom right corner. You can now view your Notification in the Notifications tab of your profile.
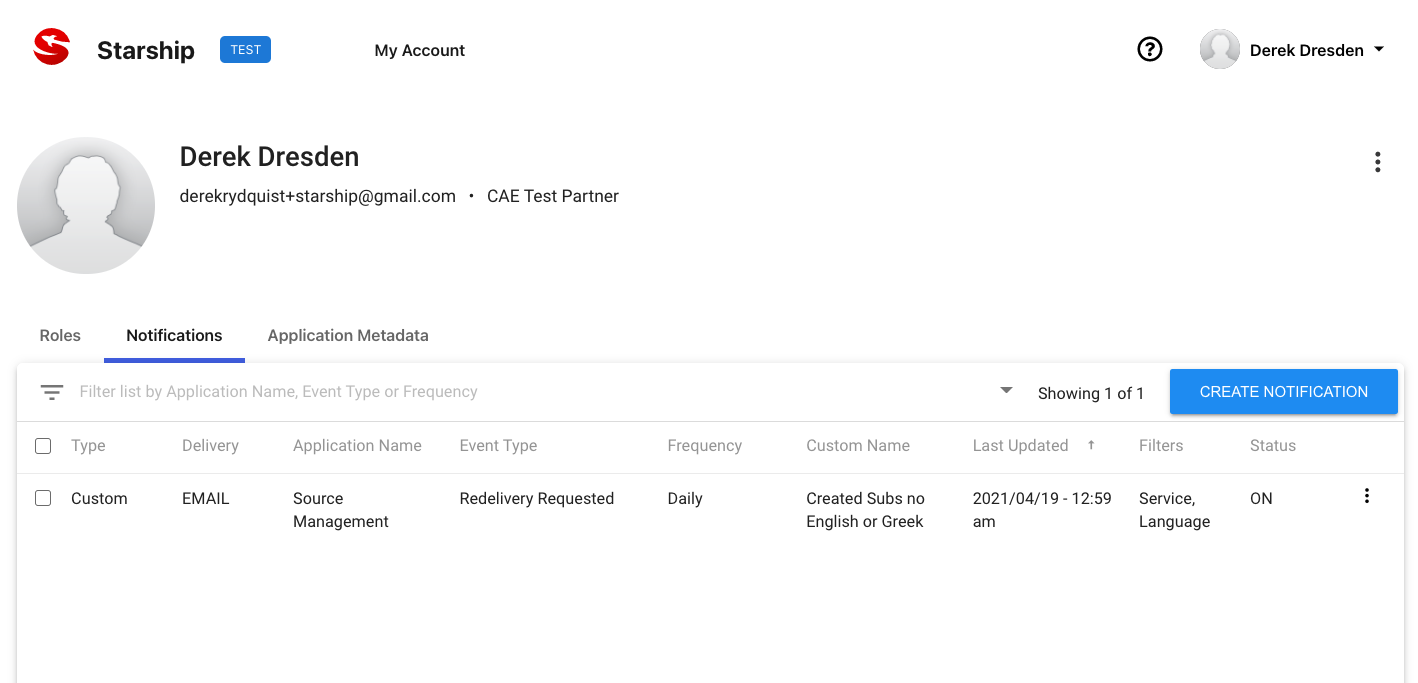
Editing Existing Notifications
Note: Only Custom notifications can be edited. Default notifications can only be turned on and off or duplicated.
You may need to modify an existing notification to suit a particular use case. The first step is to navigate to your Notifications list on your Starship profile page.
Your list will look something like this: 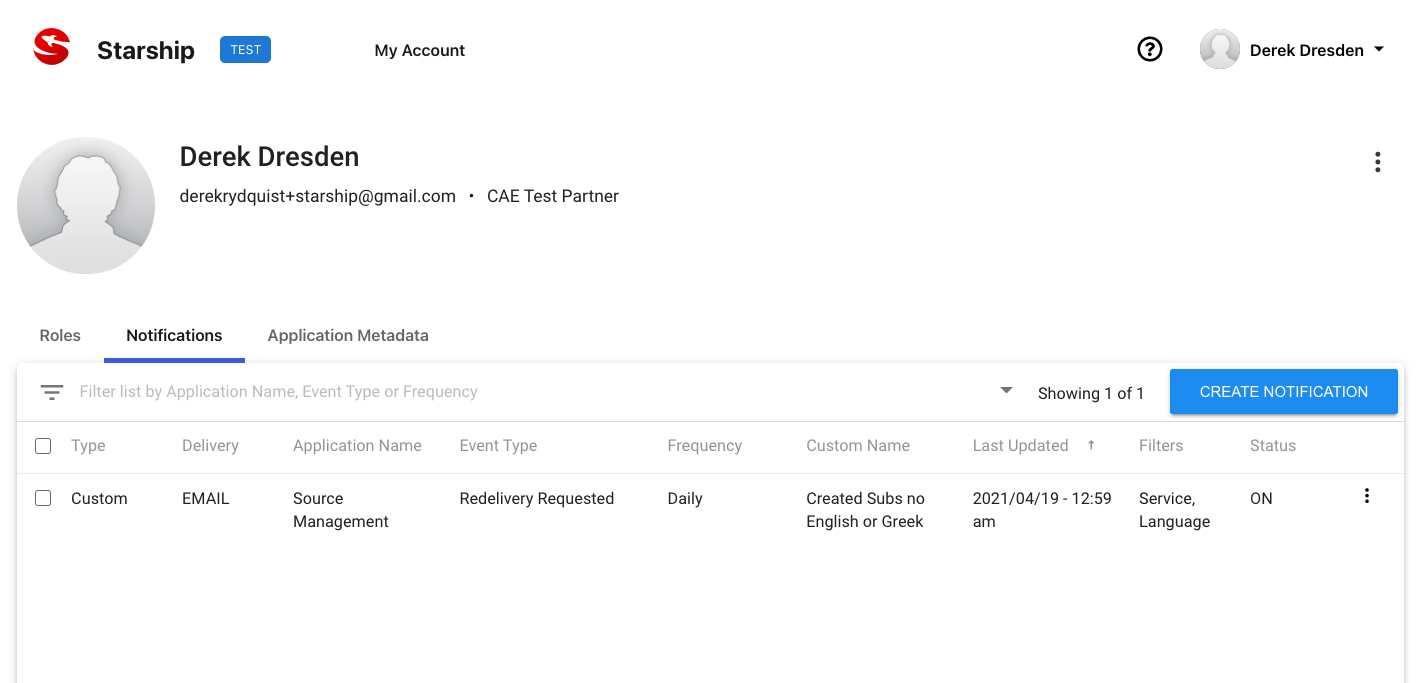
The list view offers a quick look at each notification’s basic info including the Custom Name you assigned it as well as the specific Filters used in that notification.
Using the search bar can help when trying to locate a specific notification from a long list. For example, you may want to search for all of your Redelivery Requested notifications. You can do this by typing Event Type into the search bar and selecting Redelivery Requested: 
Once you’ve found the notification, you can edit it by clicking on that row in the list or by clicking on the three-dot menu to the far right of each row.
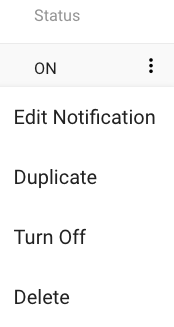
The Edit pane looks exactly like the Create pane, but now you have the ability to turn the notification on and off, duplicate it or delete it. 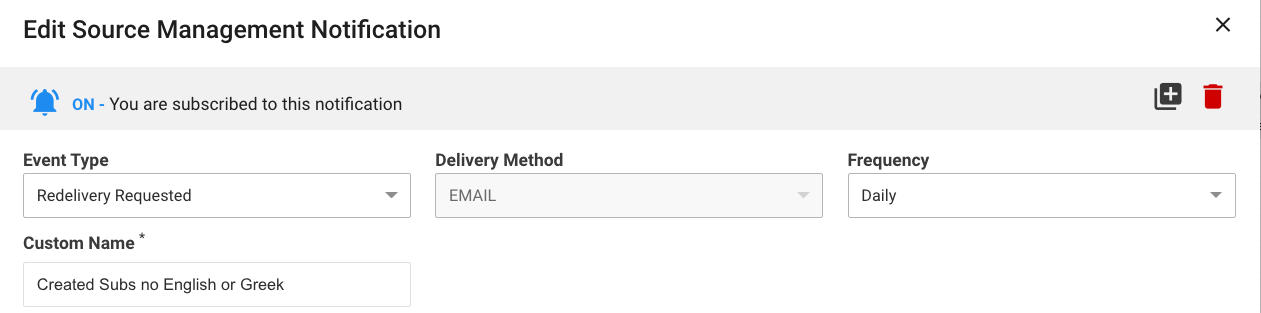
Edit the necessary filters and click Save in the bottom right corner to apply your changes.
Turning Notifications Off
You may wish to switch a Notification off for a period of time without deleting it. This will prevent you from receiving emails for that particular notification until it is switched back on.
Note: Your email notifications will resume when switched back on. You will not receive the notification emails that would have been delivered while the notification was switched off.
You can turn a notification off from the list view by clicking on the menu icon to the far right:
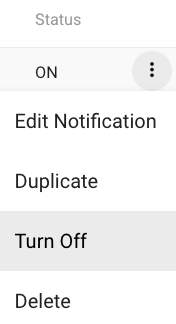
Notifications that are switched off will have a grey background in the list view and show OFF in the Status column: 
You can switch multiple Notifications on or off by checking the box to the left of App Name and clicking “Turn All On” or “Turn All Off” at the bottom of the screen. 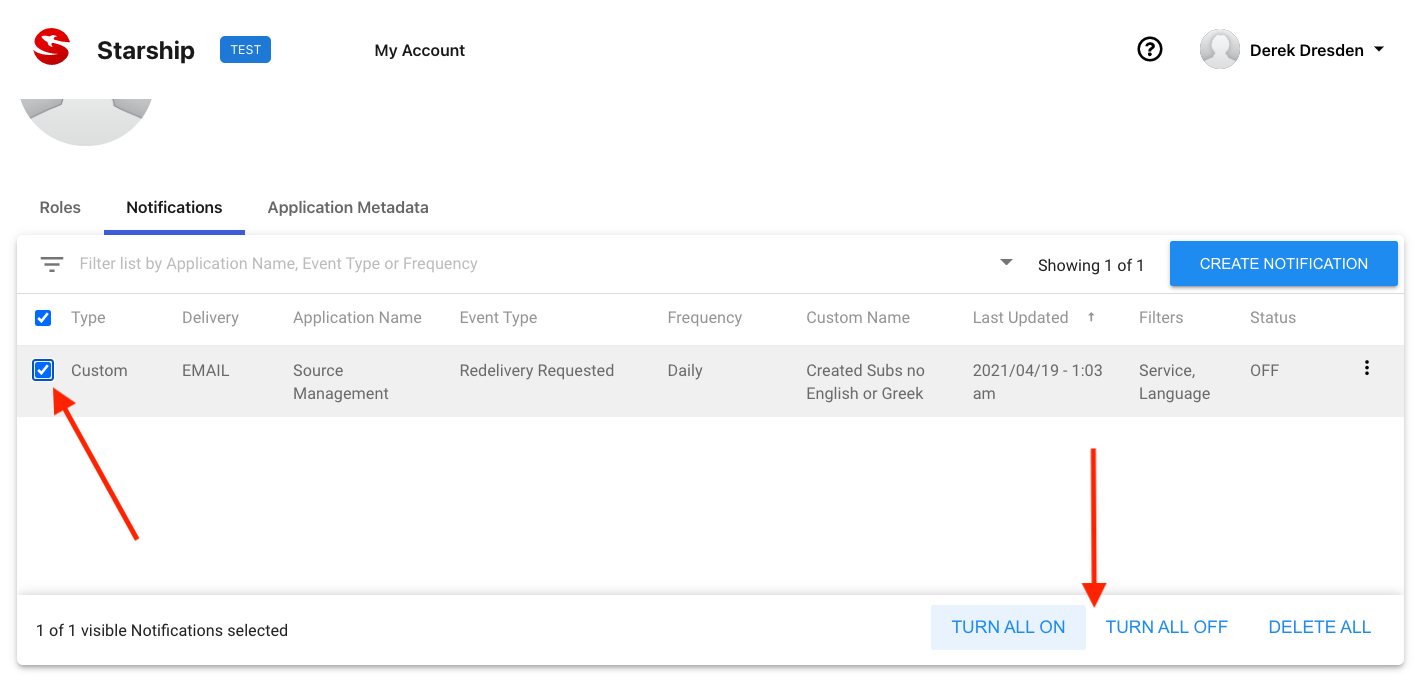
Finally, you can switch a specific notification on or off in the Edit pane: 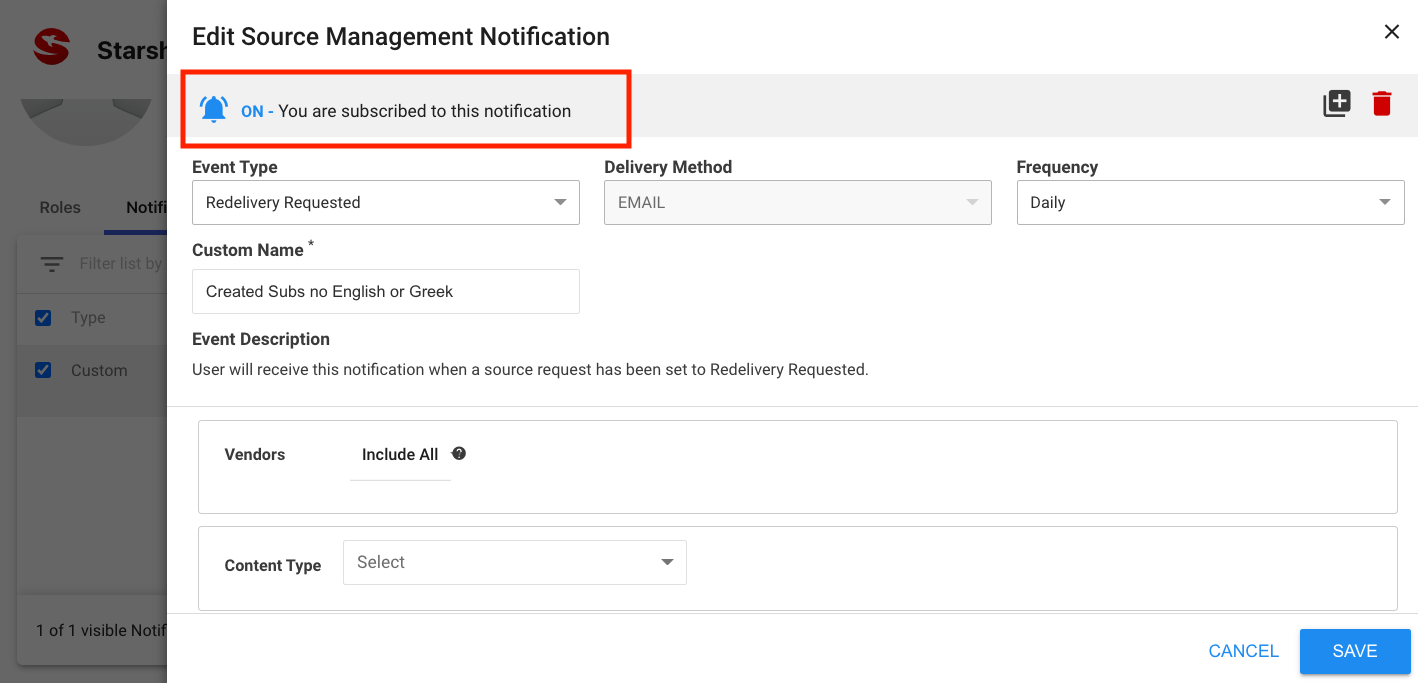
Deleting Notifications
You may wish to delete Custom notifications you no longer need. This can be done from the list view or from inside the Edit pane.
In the list view, click on the menu to the far right of the row of the notification you wish to delete. Select Delete from the dropdown:
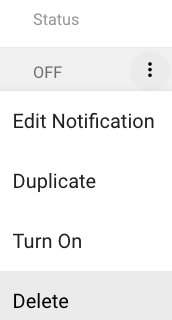
To delete a notification from the Edit pane, click the red trash icon in the top right corner:

To delete multiple notifications, check the box to the far left of each notification row you wish to delete, or check the box to the left of App Name if you wish to select and delete all. Then click “Delete” at the bottom of the screen. 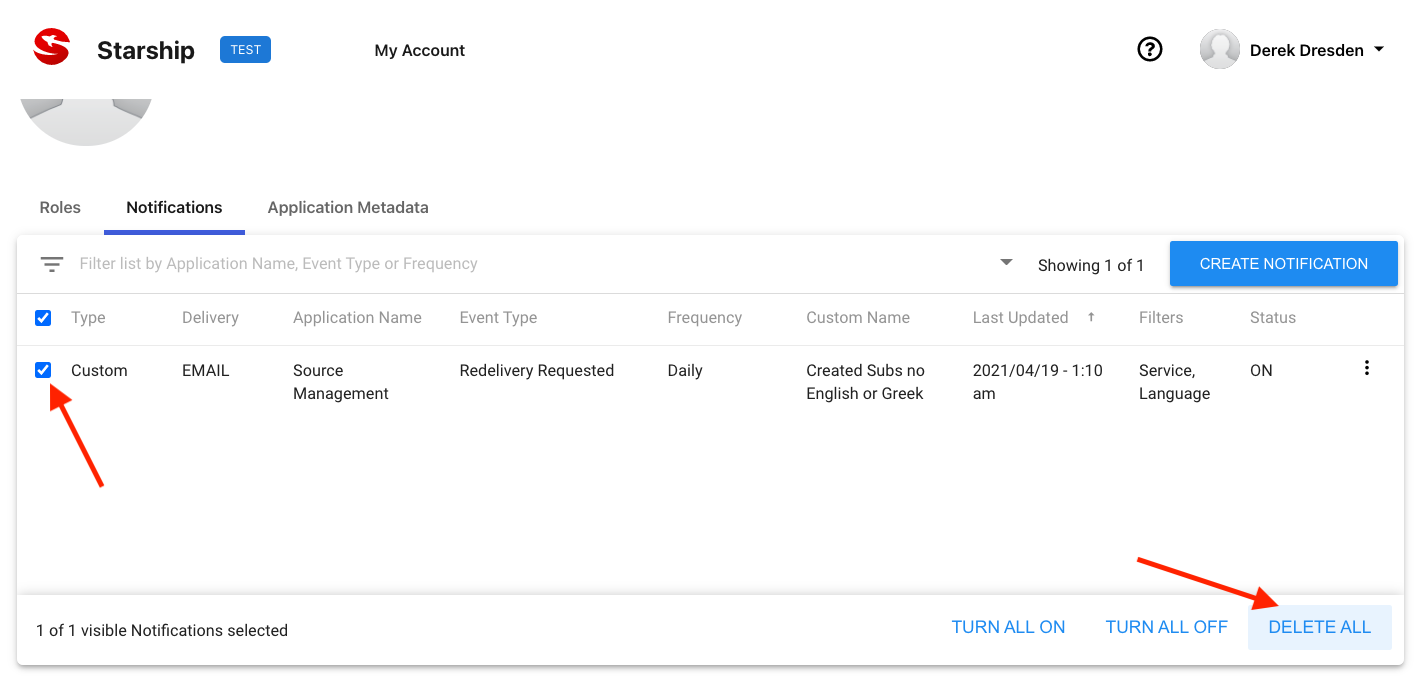
Duplicating Notifications
You may wish to use an existing Default or Custom notification as the basis for a new one. Duplicating a notification allows you to modify only the criteria that needs to change rather than having to input all of the filter criteria again.
From the list view, find the notification you wish to duplicate and click Duplicate in the dropdown menu to the far right of the row:
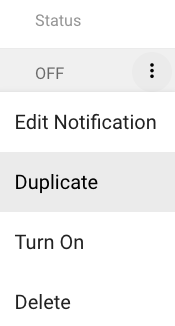
You can also duplicate a notification by clicking on the plus sign icon in the top right corner of the Edit pane:
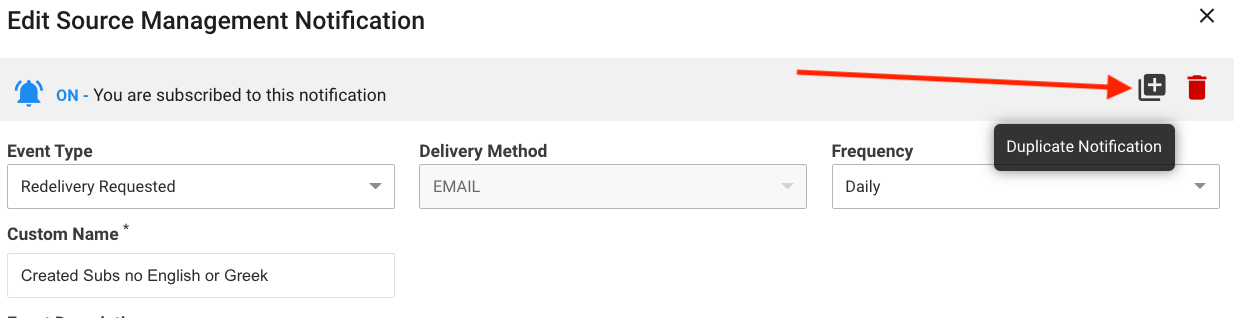
This will load the Duplicate Subscription pane. Make any necessary changes to your filters and click Save to create the new notification.
Note: The system prevents you from saving a duplicate notification without making any changes. This will prevent you from receiving multiple emails for the same event.