フルフィルメントパートナー向けBacklot概要
はじめに
Backlotはソースリクエストの管理、納品支援、品質管理の結果確認が行えるNetflixのパートナーポータルサイトです。Backlotはユーザーによるカスタマイズやデータセットの管理を通じて段階的にアプローチすることができるように設計されています。尚、BacklotはGoogleのChromeブラウザのみに対応しています。
概要
図1はBacklotにログインした後のエンドユーザー向け初期画面です。下記の例では、NPVの1社であるフルフィルメントパートナー「Juice」としてログインした場合の例です。エンドユーザーとして最初にログインすると、ソース管理のページには何も表示されていませんが、検索用虫眼鏡アイコンをクリックすると、様々な項目がフィルタされていない状態で表示されます。(図2).
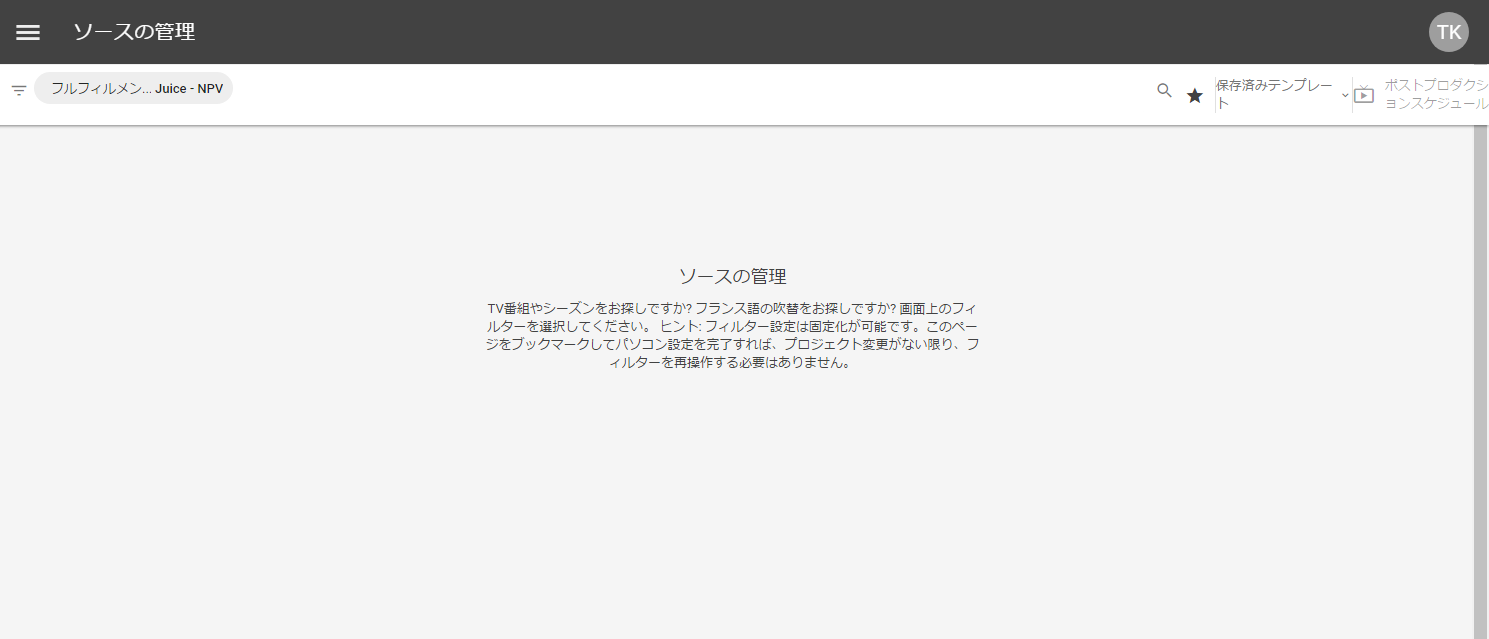
図1
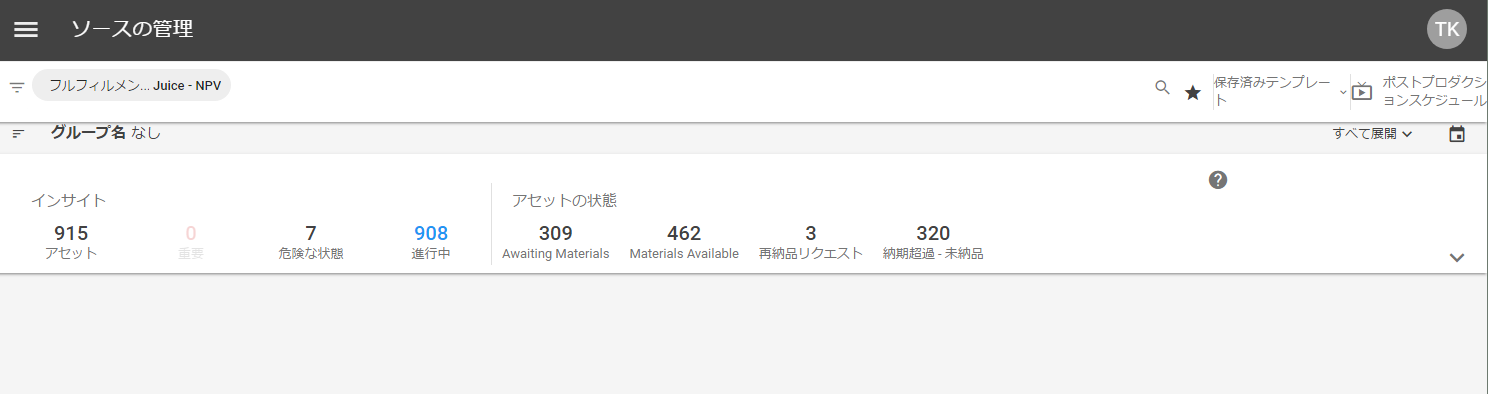
図2
リクエスト数が少ない場合は、このビューから始め、個々の項目を選択することをお勧めします。ソースリクエストが数百以上ある場合は、ツールの反応も軽くなるので、Search Modifiersやグループ、カスタマイズ可能なコラムを使って更にデータ精査を行うことを強くお勧めします。
項目
項目はプロパティと属性の組み合わせを元にソースリクエストをカテゴリ別に分類したものです。項目はSearch Modifiersを使ってデータ精査します。
インサイト
インサイトは4つのカテゴリに分類されています。
• アセット – 他の項目に含まれているかに関係なく、全てのオープンソースリクエスト
• 重要 – Netflixが決めたルールに基づいて、直ぐに対応が必要なソースリクエスト
• 危険な状態 – Netflixが決めたルールに基づいて、危険な状態にあるソースリクエスト
• 進行中 – 納期に十分間に合う状態にあるソースリクエスト
アセットの状態
アセットの状態は3つのカテゴリに分類され、現在作業可能なリクエストを確認することができます。
• Awaiting Materials – 作業開始に必要な素材がまだNetflix又はコンテンツパートナーから提供されていません。
• Materials Available – 素材のステータスをReceived又はAcceptedに変更したか、若しくはNetflixが必要な素材をダウンロードできるようにしています。
• 納期超過 未納品 – 納期を過ぎているのに、まだフルフィルメントパートナーからNetflixに納品されていないリクエストです
検索バー/Search Modifiers
データ量を必要最小限まで減らすには、まずSearch Modifiersを活用しましょう。Search Modifierを複数追加すれば、どのソースリクエストが「インサイト」や「アセットの状態」の項目に表示されるかをカスタマイズすることができます。デフォルトでは、既にフルフィルメントパートナーというSearch Modifierが追加されており、御社に割り当てられたソースリクエストのみが表示されるようになっています(図3)。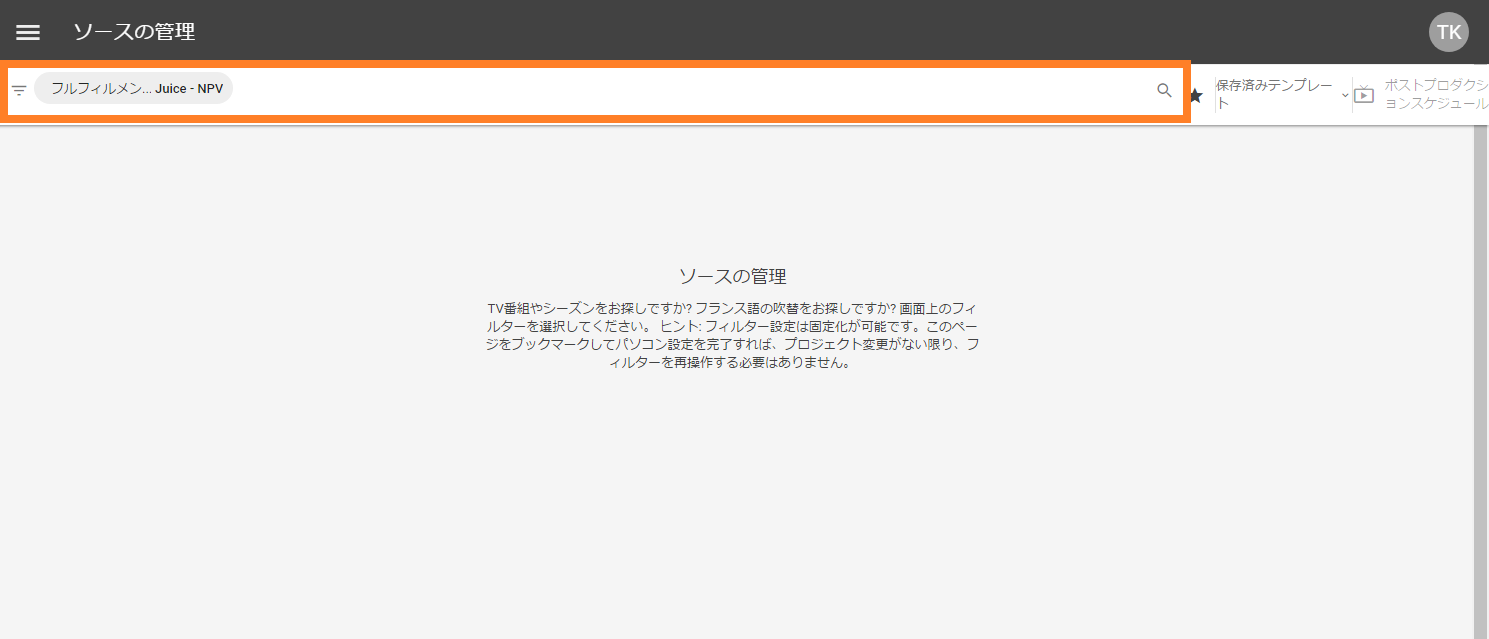
図 3
Search Modifierを追加するには、検索バーの灰色の楕円形に囲まれたフルフィルメントパートナーの右側をクリックします。データを精査するための様々なModifiersがあります。図4は使用可能なModifierの一例を表しています。Modifierボックスを下にスクロールすると完全なリストをみることができますし、このドキュメントの付録にある用語集でも確認することができます。
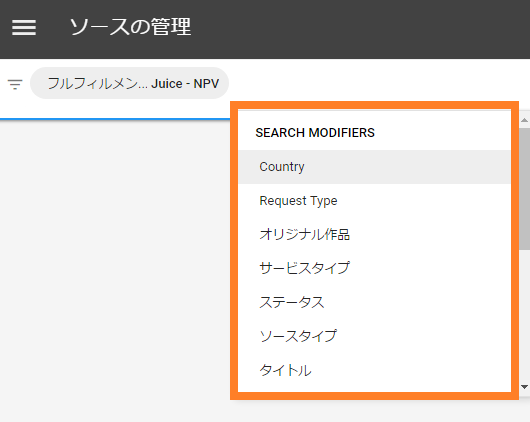
図 4
図4にあるドロップダウンリストからModifierの1つをクリックすると、使用可能なすべてのオプションが表示されます。図5では、Search Modifierで「ソースタイプ」を選択したので、Netflixが必要とする全てのソースタイプがリストアップされています。
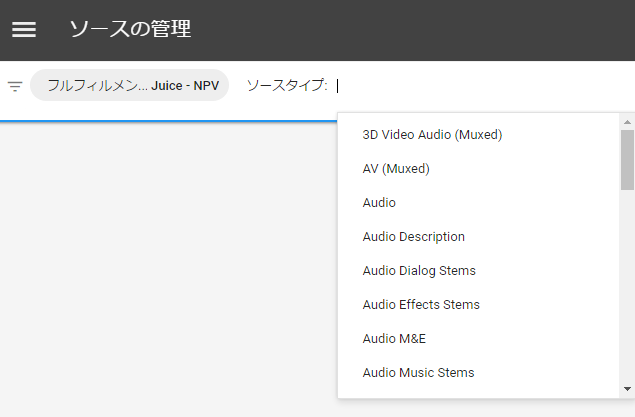
図 5
図6は表示されるソースリクエストを限定するために、いくつかのSearch Modifierを複数使った例を示しています。この例では、「コンテンツパートナー」、「ソースタイプ」、「言語」の3つのSearch Modifierを追加しています。

図 6
どのModifierを使うかを決めたら、キーボードでENTERキーを押すか、虫眼鏡アイコンをクリックしてください。Modifierはいつでも追加・削除することができます。
クイックサーチ機能
言語やソースタイプ、その他入力値が決まっているModifierの検索を行う際に、最初にModifierを適用する必要はありません。例えば「字幕」のソースタイプについて検索したい場合、「字幕」と検索バーに入力すると、オプションとして「字幕」が表示されます。
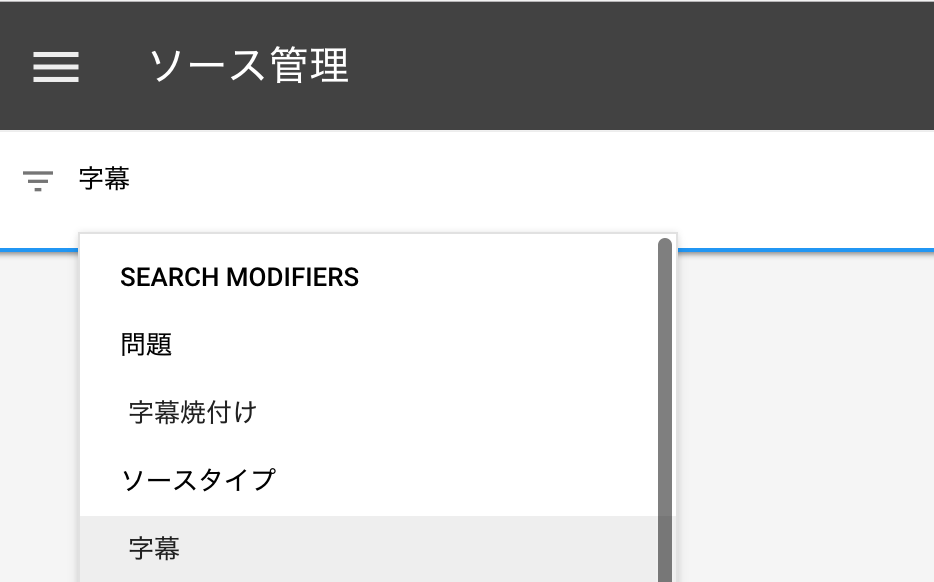
図 7
グループ
Search Modifierを適用したら、グループを使ってカテゴリ別に見た目を整理することができます。グループ機能を使うには、図8にある矢印の指すアイコンをクリックします。デフォルトでは、グループ名は何も設定されていません。
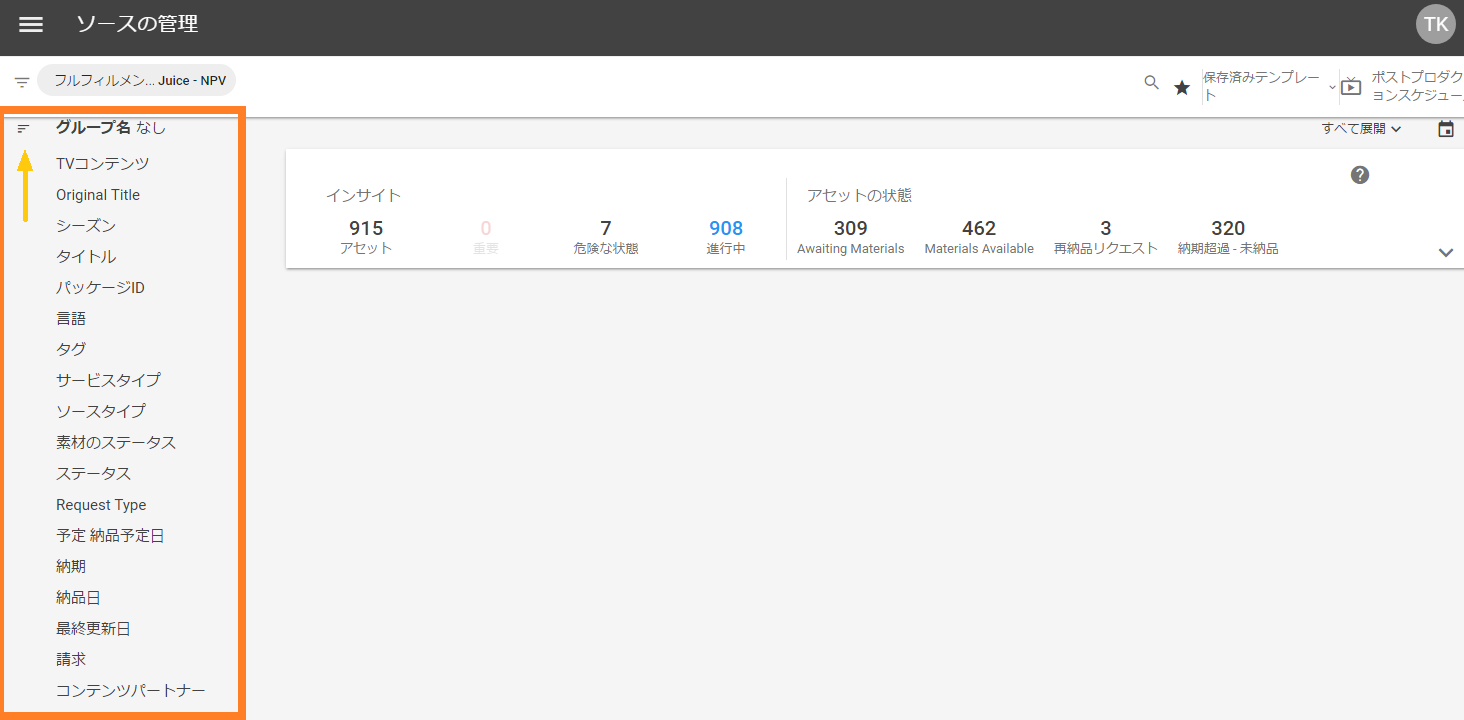
図 8
グループ名を選択すると、項目がグループごとに分類されます。図9は全てのソースリクエストを「ソースタイプ」でグループ分けしたものです。
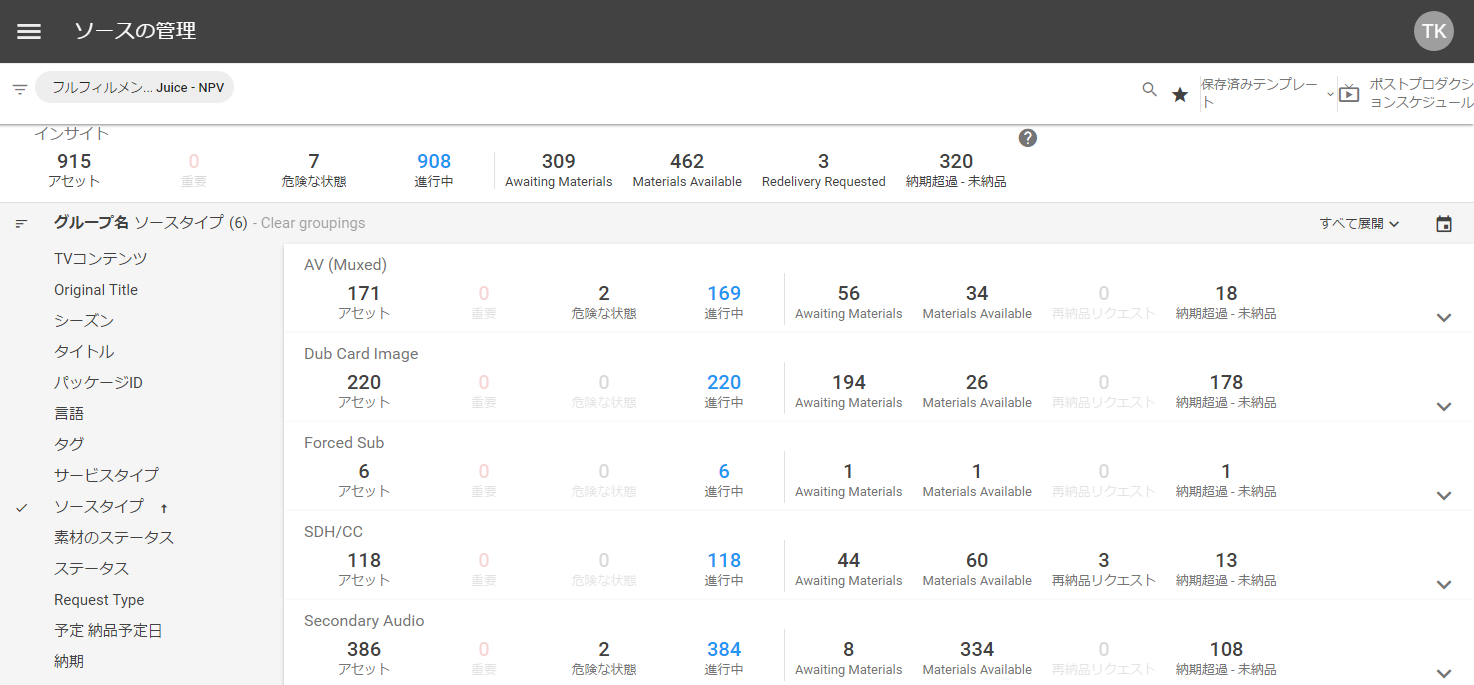
図 9
1つ以上のグループ名を選択して、複数グループを適用することができます。例えば図10では、最初に「ソースタイプ」、次に「言語」を選択しているので、項目が「ソースタイプ」ー「言語」でグループ分けされています。
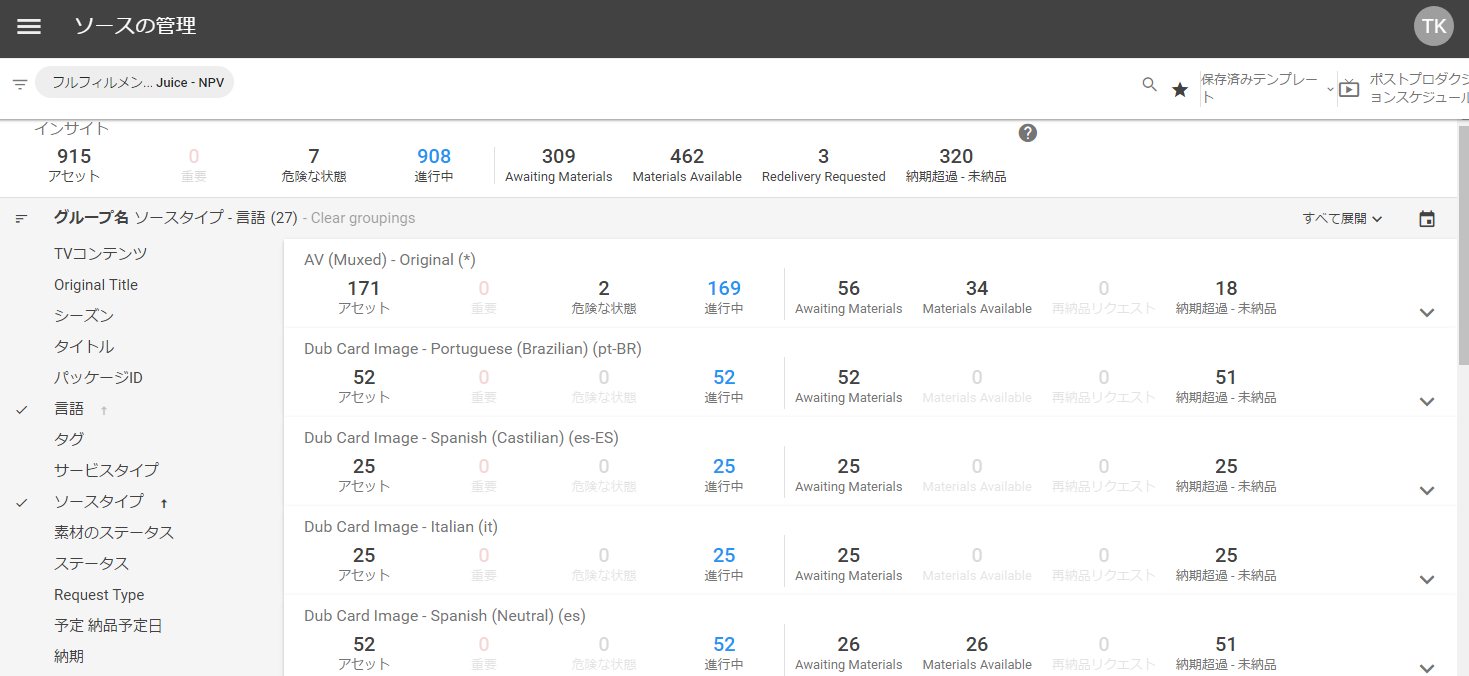
図 10
次に、実際のソースリクエストを表示するには、項目やグループ全体を展開してください。項目を展開するには、各行の右端にある下矢印をクリックしてください。図11はAV(Muxed)の項目にある171のアセットを表示しています。何を表示しているかは項目の下に青いバーがあるかどうかで確認できます。この図では「アセット」の項目の下に青いバーが表示されており、その下の各行にはソースリクエストがリストアップされています。コラムを使うことで、更に表示をカスタマイズすることができます。
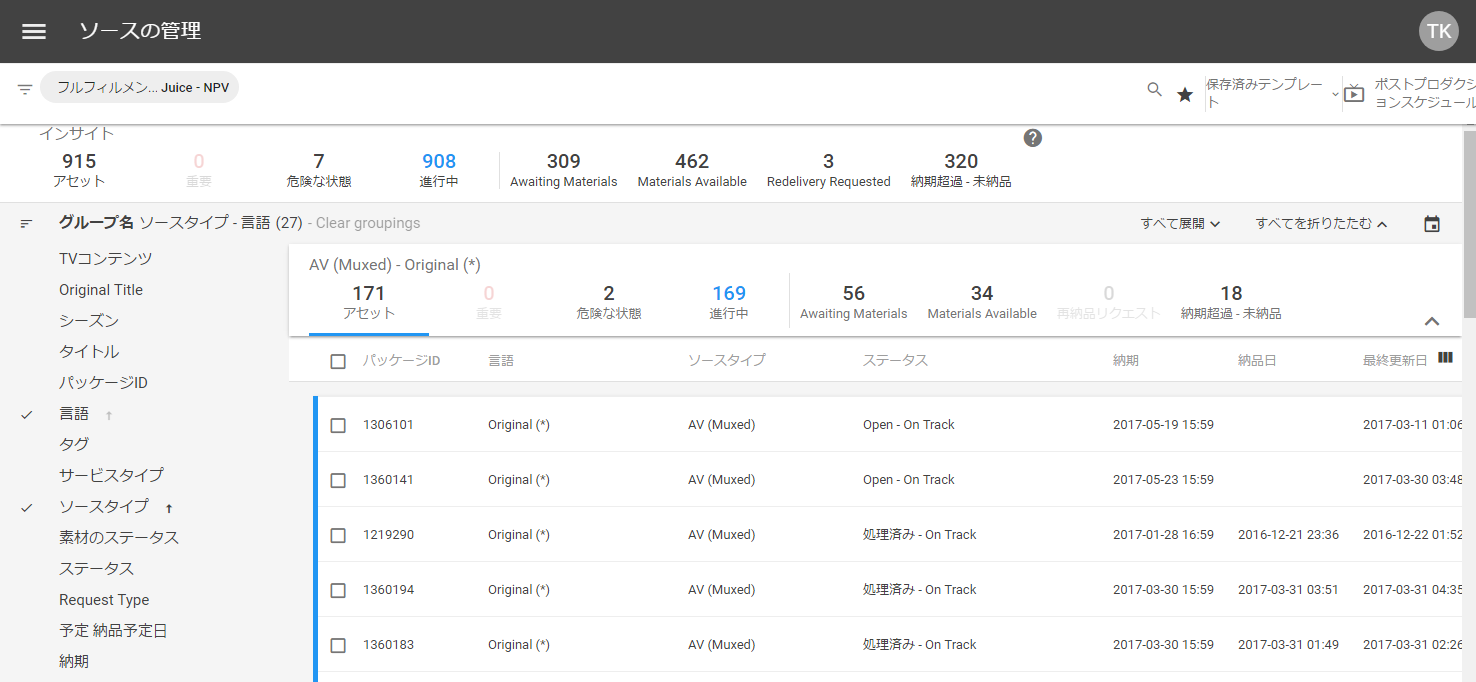
図 11
コラム
コラムは、ユーザーがカスタマイズできるようになっており、どの順でソースリクエストをソートするかを決めることができます。「コラムをカスタマイズ」のメニューにアクセスするには、図12で矢印が示しているコラムアイコンをクリックしてください。
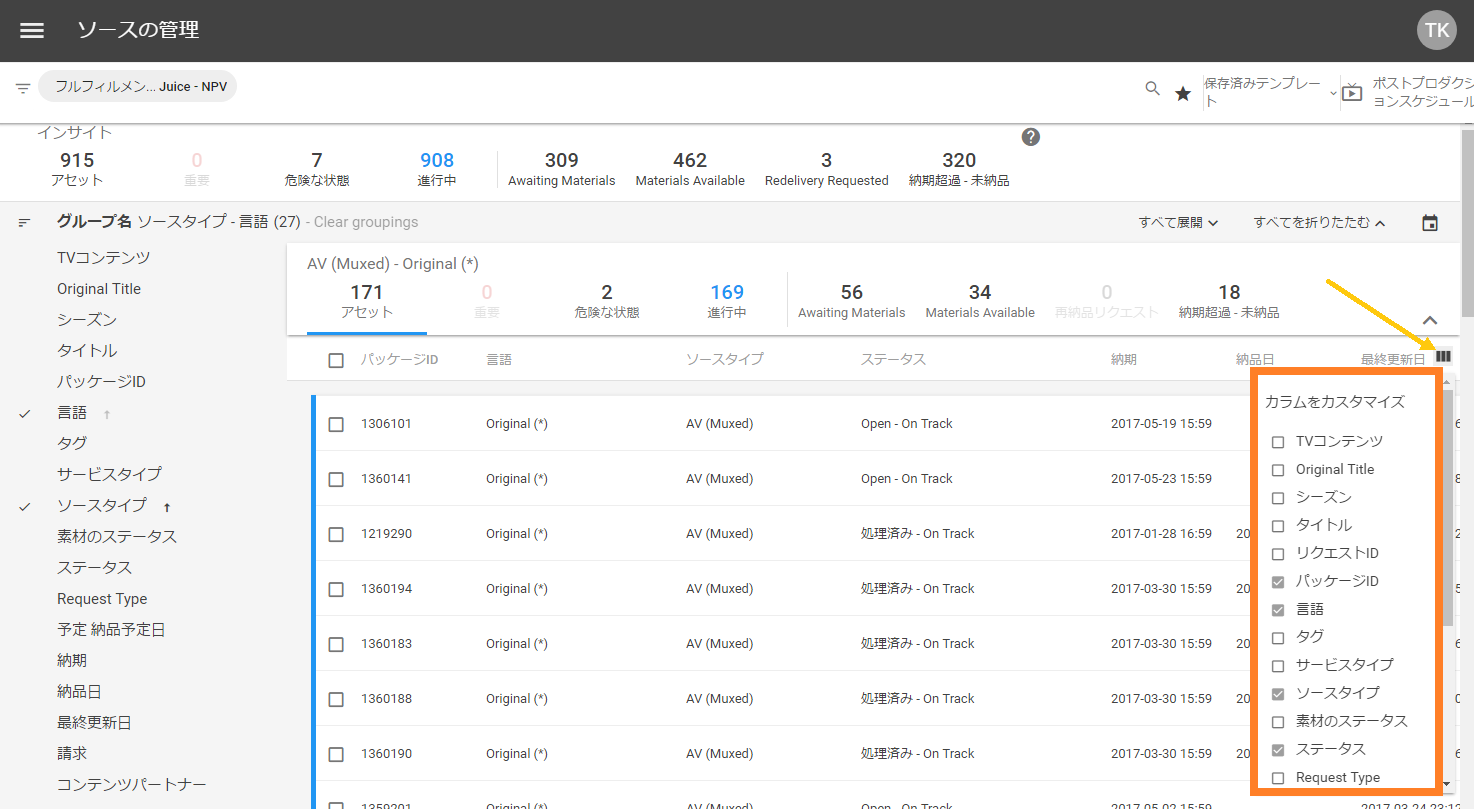
図 12
「コラムをカスタマイズ」メニューでは、ソースリクエストの行に対してコラムの並び順や選択、選択解除を行うことができます。コラムの並び順を変えるには、「コラムをカスタイマイズ」メニュー内で、そのコラムを並べたい位置にドラッグしてください。図13では、コラムを並べたい順番に並び替えた後の状態を表しています。
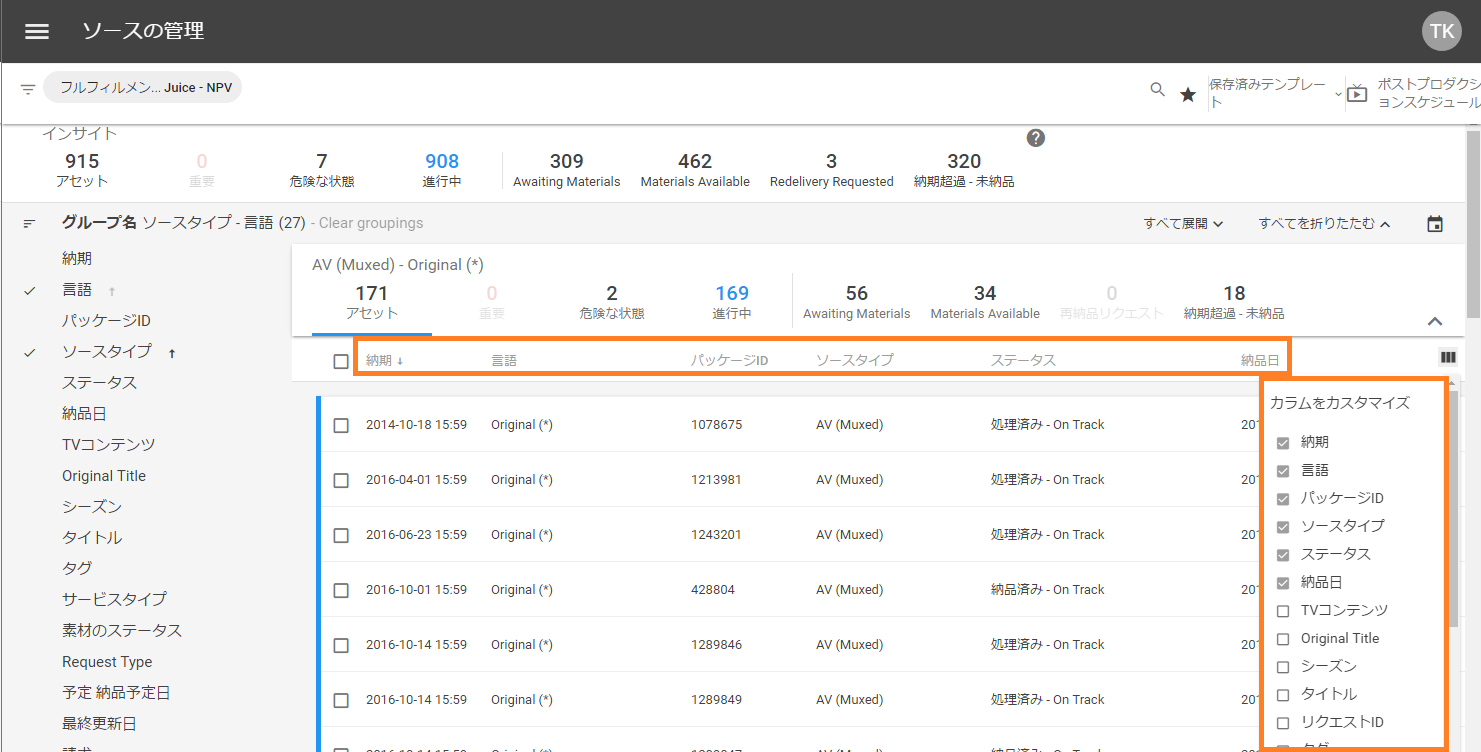
図 13
選択し、並び替えたコラムはブラウザにキャッシュされます。Backlotをログアウトして後日ログインしても、コラムは更に変更しない限り、カスタマイズした状態が維持されます。
ビューの保存
テンプレートの保存
自分の好みにカスタマイズしたUIを保存する方法は何通りかあります。テンプレートとして保存(図14)すると、Search Modifiersが保存されます。星印のアイコンを選択すると、現在のSearch Modifierをテンプレートとして保存することができます。テンプレートはBacklotユーザーアカウントに対して保存されるので、どのコンピュータからBacklotにアクセスしても同じビューが表示されます。

図 14
ブックマーク
現在のSearch Modifierとグループを保存するには、ブラウザのブックマーク機能を使います。そのブックマークに戻れば、保存したSearch Modifierとグループがロードされます。
コラム
コラムは保存したテンプレートやブックマークに関係なく、ブラウザ内に保持されます。いつでも新しいコラムを選択したり、並び順を変更することができます。
ソースリクエストの詳細とメニュー
各ソースリクエストのメニュー
個々のソースリクエストに対して処理を行ったり、詳細を確認したい場合は、そのソースリクエストの上にマウスカーソルを置くと、行の右側に4つのアイコンが表示されます(図15)。
図 15
各アイコンの上にカーソルを置くと、それぞれ何を実行するためのものなのかを表すツールチップが表示されます。左から、「ソースリクエストの詳細」、「素材のダウンロード」、「納品」、「More Actions」の順にアイコンが並んでいます。More Actionsを選択すると、各ソースリクエストに対して実行可能な追加メニューがポップアップで表示されます(図16)。
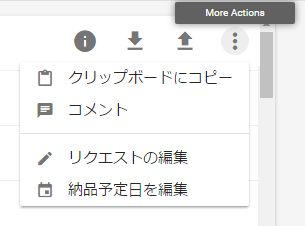
図 16
一括処理
個別のソースリクエストに対して処理を行うこともできますが、複数のソースリクエストに対して一括で処理をすることもできます。必要なソースリクエストのチェックボックスを選択すると、画面下に選択可能な各種処理が表示されます(図17)。
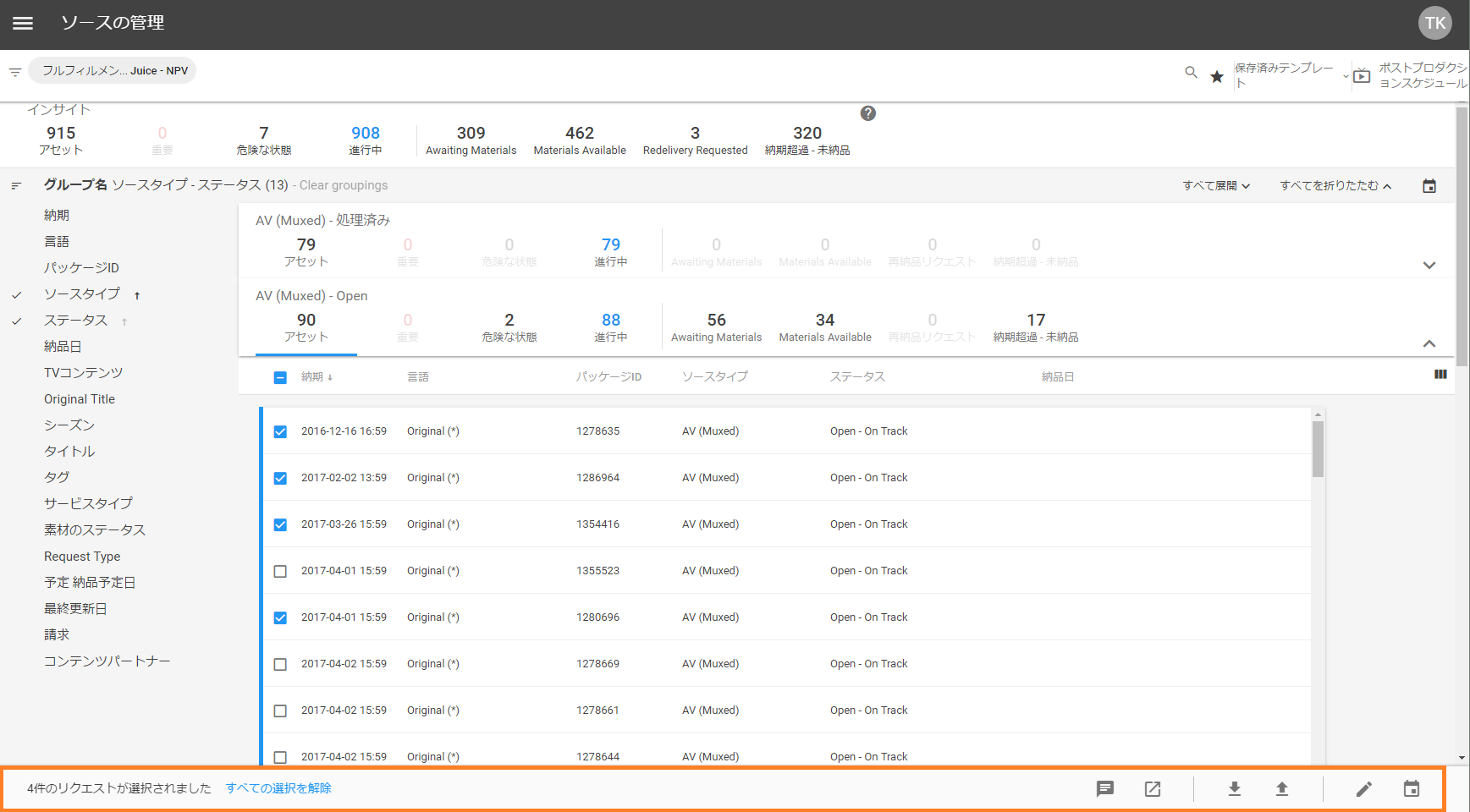
図 17
実行可能な一括処理は左から「コメント」、「Excelにエクスポート」(選択したソースリクエストの詳細のみが出力されます)、「素材のダウンロード」、「納品」、「リクエストの編集」、「納品予定日の編集」になります。アイコンの上にカーソルを乗せると、そのアイコンの意味が表示されます。
図 18
Source Request Details
各ソースリクエストの詳細を確認するための「i」アイコンをクリックするとブラウザに新しいタブが開きます(図19)。ソースリクエストの詳細ページ上部にある各種タブをクリックしても、タイトルの詳細は常に右側に表示されます。ダウンロード可能な素材がある場合は、右下にある「素材のダウンロード」エリアからダウンロードすることができます。
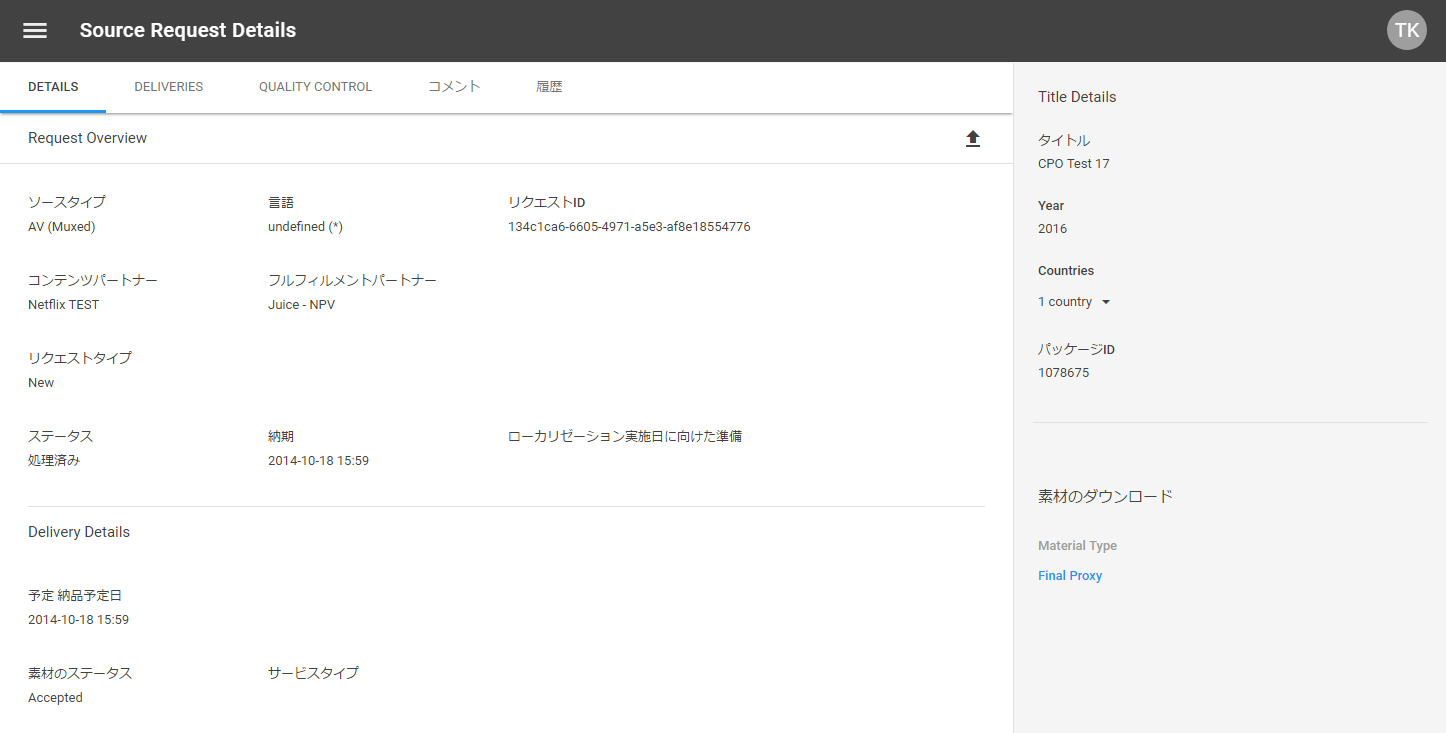
図 19
Details
Detailsタブには編集可能なRequest OverviewとDelivery Detailsがあります。また、上向きの矢印をクリックすることで、このページから納品UIを起動することができます。
Deliveries
そのソースリクエストに対して納品された全てのファイルの詳細(ファイル名、ステータス、納品日、処理日、納品方法、納品に関わる今までの問題)はこのタブに表示されます。
Quality Control
ソースリクエストに納品されたファイルがQCされると、その際に見つかったエラーの詳細が表示されます。提示されたタイムコードを選択すると、Netflixメディアプレーヤーが起動します。問題の詳細を選択すると、その問題に関するNetflixパートナーヘルプセンターの記事が表示され、どのようにその問題を解決すればいいかを確認することができます。尚、Quality Controlページは、納品されたファイルがNetflixのQCプロセスを経た後にのみ表示されます。
コメント
Netflix、コンテンツパートナー、フルフィルメントパートナーがこのソースリクエストに対して行ったコメントが全て表示されます。また、このページからコメントを追加することができます。
履歴
このページには今までにこのソースリクエストに対して行った全ての処理、コメント、ステータスの一覧が表示されます。
|
Modifier |
説明 |
サンプル値 |
|
Content Partner(パートナー) |
コンテンツパートナー |
NBCU, Sony, Lotte... |
|
Fulfillment Partner(フルフィルメントパートナー) |
フルフィルメントパートナー |
SDI, Juice... |
|
Estimated Delivery Date(納品予定日) |
特定の月、日、年にアセットを限定。自由に入力可 |
2016, 2017-04.. |
|
Due Date(納期) |
特定の月、日、年にアセットを限定。自由に入力可 |
2016, 2017-04.. |
|
Status(ステータス) |
デフォルトではキャンセルされたアセット以外全て表示。キャンセルされたリクエストを確認したい場合はCancelledを選択する必要あり。 注:「Status: All」を使用した場合、過去六ヶ月分のデータのみを検索します。 |
All, Open, Redelivery Requested, Delivered, Processed, Upgraded, Cancelled |
|
Language(言語) |
アセットの言語 |
Korean, Dutch, Japanese... |
|
Is Original(オリジナル作品) |
オリジナルまたはライセンスのアセットに限定 |
Yes, No |
|
Movie Type(ムービータイプ) |
特定のコンテンツタイプにアセットを限定 |
Standalone, Episode, Supplemental |
|
Issues(問題) |
アセットに問題があるかないか、また特定の問題があるかに限定 |
Has issues, Does not have issues, Forced Narrative, Content Typos, Color issues... |
|
Source Type(ソースタイプ) |
特定のソースタイプにアセットを限定 |
Subs, Dubs, CC/SDH... |
|
Service Type(サービスタイプ) |
特定のサービス(例:”Create"のみを確認したい)にアセットを限定。FPがConform/Createの更新が必要なアセットを確認する際にも利用可(例:unknown) |
Conform, Create, Unknown |
|
Country(配信国) |
特定の配信国向けアセットに限定 |
Korea, Japan, Netherlands |
|
Title(タイトル) |
曖昧なタイトル検索も対応。特定の単語を含む全てのタイトルをリストアップ(例:“House” と入力すると、“House, m.d.”も “House of Cards”も検索)。自由に入力可 |
House |
|
Request ID(リクエストID) |
特定のリクエストIDを検索 |
5187b996-34fc-4d98-9ca2-2950fe4e980b |
|
Package ID(パッケージID) |
特定のパッケージIDを検索 |
1248755 |
|
Proxy Status(Proxy Status) |
プロキシの入手可否、ステータスを確認 | Available, Upgraded, Not Available |
| Tag |
特定の「パッケージタグ」がついているソースリクエストを検索。タグは自由に入力可(Netflix担当者と詳細は確認すること。例:「Branded」と「Non-Branded」など)。 |
Branded, Non-Branded, Localized Version, etc... |
| Billing |
ソースリクエストやサービスの請求先がコンテンツパートナーとNetflixのどちらなのかを確認 |
Content Partner, Netflix. |
• PDF ダウンロード - 英語
• PDF ダウンロード - 日本語
- "付録"を更新しました – 「Tag」と「Billing」のModifierを新たに追加しました。TagはNetflix担当者から提供されるパッケージタグを使って検索が行えるようになります(例: "Branded Version")。Billingはどのソースリクエストやサービスをだれに請求すればいいかを確認するために使います。更に、「納品予定日」、「納期」、「アサイン日」Modifierも機能向上し、自由入力による特定の日程範囲での検索に対応しました。
- 新しく"クイックサーチ機能"を追加しました。ユーザーは言語やソースタイプなどを直接入力して検索することができるようになりました。規定の入力値をもつ全てのModifierに適用されます。
- "付録"を更新しました – "Proxy Status"というModifierを追加しました (available, not available, upgraded)。ユーザーはプロキシの入手可否やアップグレードされたかどうかを確認することができるようになりました。