Backlot Delivery Instructions for Content Partners
• General Instructions
• Understanding Metadata Fields
If you are a Fulfillment Partner, please review the Backlot Delivery Instructions for Fulfillment Partners.
General Instructions
Add filters to the search bar, then select the “magnifying glass” icon to conduct a search for Source Requests.
In this example, we are filtered by “Fulfillment Partner” and “Status.”
Select the “chevron” icon to expand the Source Request results.
Select the Source Requests to fulfill by selecting the checkbox on the left side of their row in the dashboard.
Select the upward arrow “Deliver” icon from the toolbar that opens at the bottom of the page.
The Delivery UI will open in a new browser tab with all Source Requests loaded and organized by title.
Use the “Group” button to change how Source Requests are organized on the page.
We will Group by Source Type for this example.
Select the files you wish to deliver from a system browser window and drag them into the File Bin.
Note that a file count is now displayed in the File Bin.
The File Bin is expandable and collapsible by clicking anywhere on the File Bin header.
Once expanded, all files that are available for delivery are displayed and organized by their file type.
The Reset button removes all files from the File Bin and makes them ineligible for delivery unless dropped back into the File Bin.
To deliver files dropped into the File Bin, select them from the “Select a Source” drop-down on the Request Card.
Backlot recognizes all files dropped into the File Bin and recommends files that could be used to fulfill this Source Request.
Some Source Requests allow for the selection of multiple files. Select each file to deliver by clicking its checkbox.
Source Requests that only require one file to be delivered do not have checkboxes.
Select the file you wish to deliver by clicking on it form the drop down menu.
Apply any metadata settings that appear in the table below once files are selected.
Select the appropriate value from each drop down menu.
Save time by selecting the “Apply to All Rows” button to apply the metadata selections to each file.
With all required additional metadata applied, a status label will display on the Source Request Card.
Select the checkbox next to each Source Request to activate the “Deliver” button.
You can also use the Select All button rather than selecting each individual Source Request.
Select the “Deliver” button. Aspera Connect will launch and begin the upload process to Netflix for all Source Requests that are in a “Ready to Deliver” state.
The delivery progress can be monitored via a progress bar and Aspera Connect.
With the files successfully delivered, the status will change to “Delivery Complete.”
Any further information will be available on the Source Request Details page.
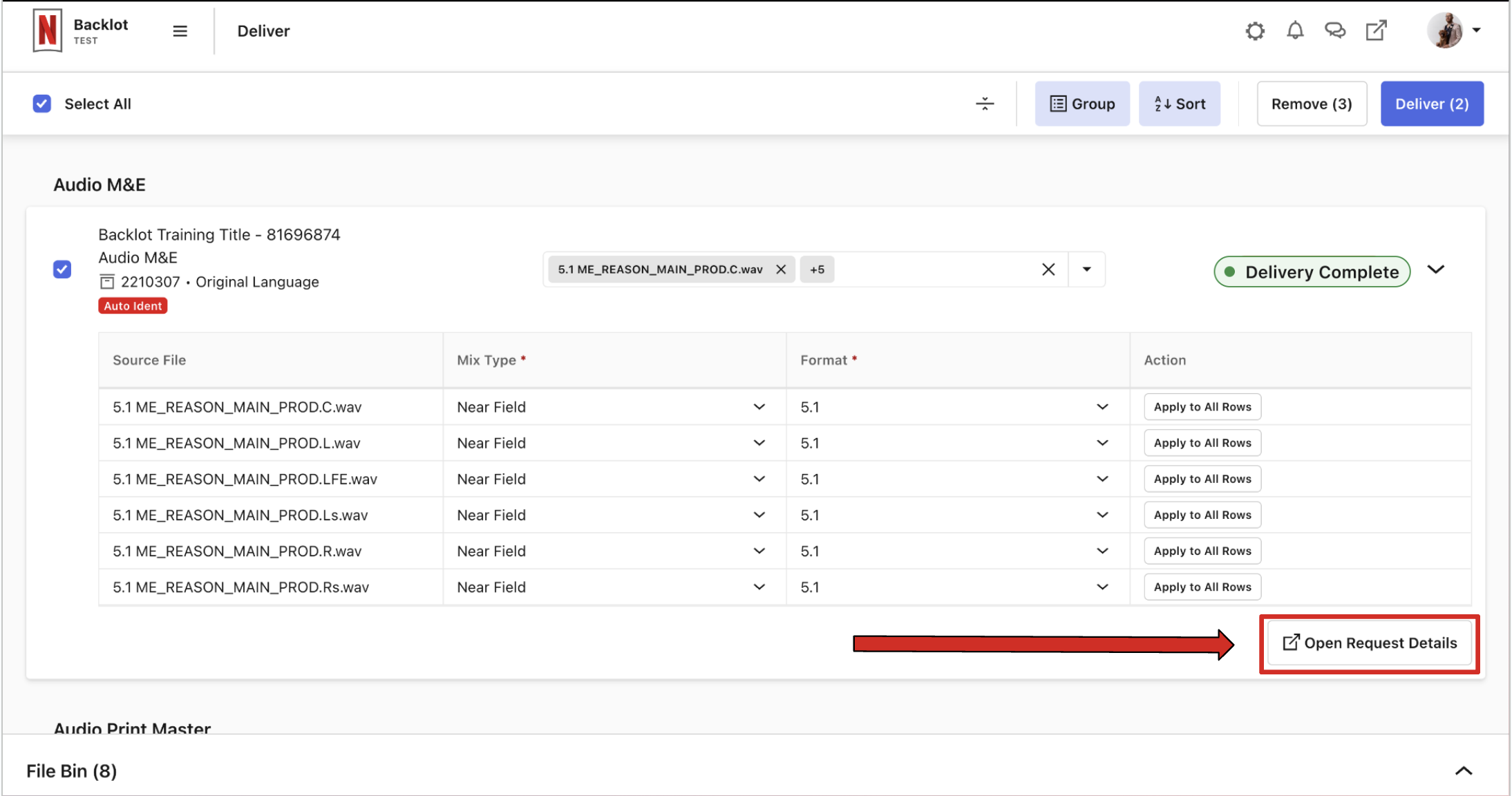
UNDERSTANDING METADATA FIELDS
AUDIO PRINTMASTER
The Printmaster is primary master source audio with all dialogue, music and effects tracks mixed into a specific arrangement, e.g. 5.1 Surround sound, stereo, mono. The reference audio when comparing downstream derivatives.
Mix Type and Format are required metadata fields for Printmaster assets. The available option for Mix Type is Near Field. Near Field mixes are created particularly for playback in smaller rooms, such as living rooms, home theaters, etc.
Format refers to the configuration of the audio assets. Before delivering, please be certain to label each audio file with the channel identified in the filename (similar to the above image).
Select the "Apply to All Rows" action button to apply selections to every row in the table.
AUDIO M&E
The Audio M&E is an audio mix excluding program dialogue for the purpose of localization or marketing. It only contains Music & Effects.
Mix Type and Format are required metadata fields for Audio M&E assets. The available option for Mix Type is Near Field. Near Field mixes are created particularly for playback in smaller rooms, such as living rooms, home theaters, etc.
Format refers to the configuration of the audio assets. Before delivering, please be certain to label each audio file with the channel identified in the filename (similar to the above image).
LOCKED PROXY
A Locked Proxy refers to a video reference file made from the creatively approved picture edit sequence. Content is fixed for timing, no further changes to the edit sequence should occur and all further versions should match precisely. Does not contain finished elements such as color timing, foley, music, ADR, VFX etc.
Select Cut is a required metadata field for Locked Proxies.
LANGUAGE TEMPLATE
The template for source language that includes the following with corresponding in/out timecodes: dialogue, narratives and any annotations to aid translators with reference/context. There are no required metadata fields for Language Templates at this time.
DUB DIALOG LIST
A dub dialog list is used for the recording of the dubbed audio. This is typically translated from a source-language script/template and/or adapted from an already-translated subtitle file. There are no required metadata fields for Dub Dialog Lists at this time.
If you have further questions regarding how to use the Backlot Source Delivery UI, please SUBMIT A TICKET.