Starship: User Onboarding & Account Management Guide for Content Partners
- Definitions
- What is Starship?
- My Account
- Applications
- Creating a New User
- Single User
- Bulk Adding Users
- Searching for a User
- Adding Admin Privileges
- Applications Tab
User - Any individual in Starship. A user can be associated to a partner.
Partner - A company that provides content or services to Netflix. Each partner may have multiple users.
Admin - A user with application privileges that allow them to grant access to that application to other users.
Starship is Netflix’s self-service onboarding and access utility. Each user in the Netflix partner ecosystem has their own profile which associates them with their respective Content, Fulfillment, or QC Partner.
Upon signing in, you will land on your profile page. From here you can view the following:
- Roles: roles assigned to you and the Netflix applications those roles give you access to
- Starship Admin Privileges: This tab is present depending on permissions. Netflix applications and productions for which you have permission to grant access to other users
- Notifications: the default and custom Backlot notification emails you are set up to receive
- Application Metadata: application-specific options for those you have access to
- History: This tab is present depending on permissions. A log of all activity on your user account in Starship
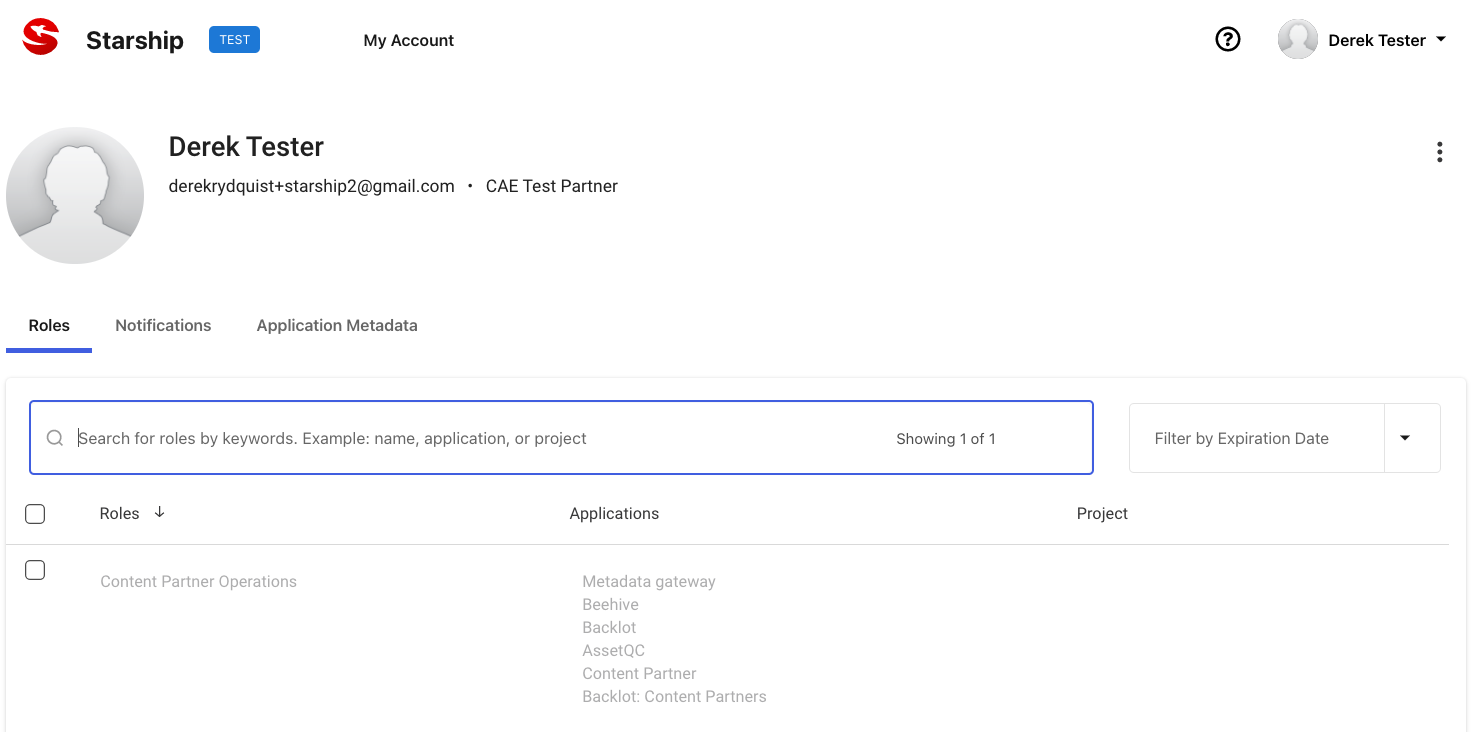
Content partner users will have one or both of these roles under Application Roles:
- Master Content Partner Operations
- Content Partner Operations
Both of these roles grant the user access to the following:
- Source Management
- Download Sources
- QC Subtitle Reports
- Master QC Reports
The Master Content Partner Operations role also has access to Backlot API keys.
Note: users with only the Master Content Partner Operations role will not receive any Backlot email notifications by default. To enable default notifications, the Content Partner Operations role must be added.
Users can access their Backlot Notifications by clicking on the Notifications tab from their profile page.
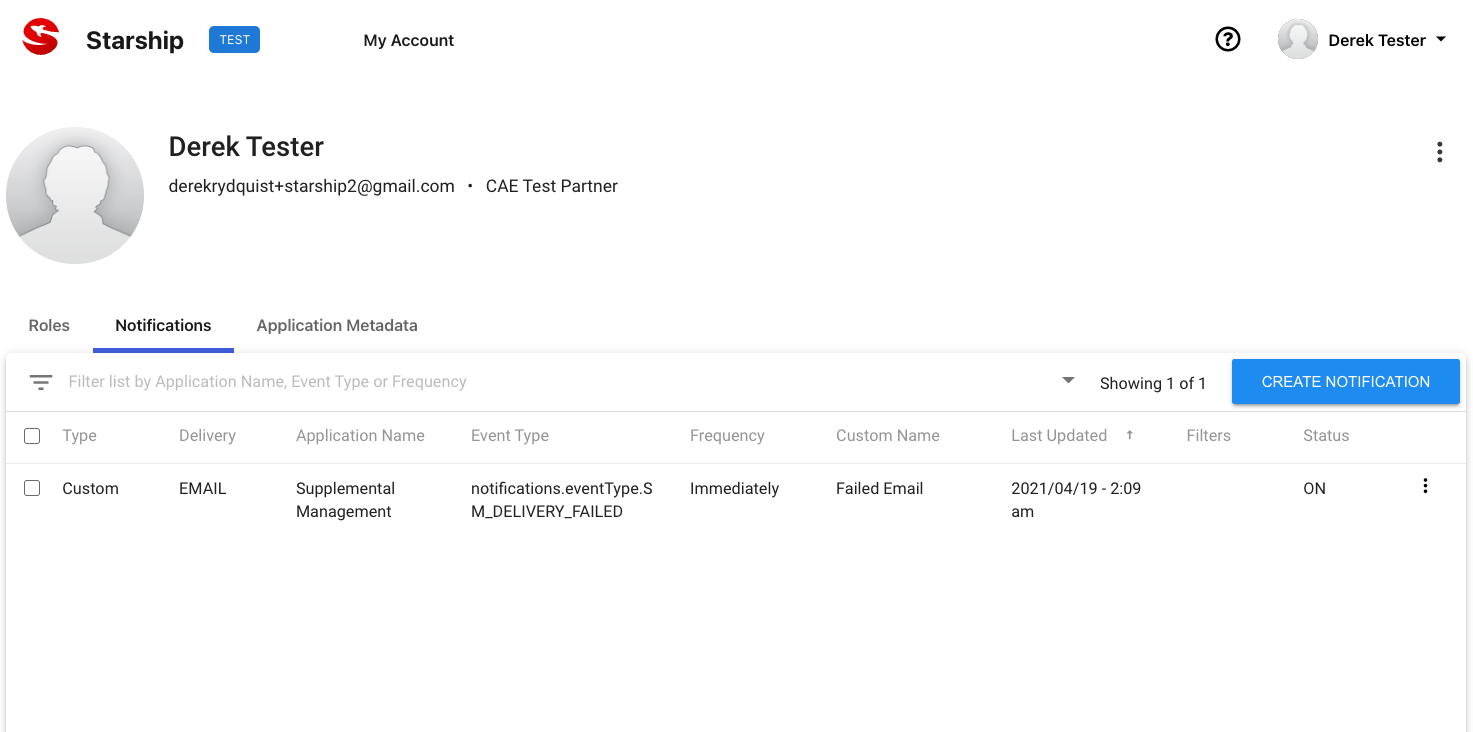
See the Starship: Notifications User Guide for info on how to setup and use notifications.
The drop-down on this page will show a list of applications for which you are an admin. The list will be empty if you are not an admin on any applications.
Only application admins can grant permissions for that application to other users.
Note: New user accounts can only be created by users with the Master Content Partner Operations role.
Starship is used to create, manage and disable partner user accounts.
Single User
- Find the Add User box and input the new user’s email address in the box. Click Add User button.
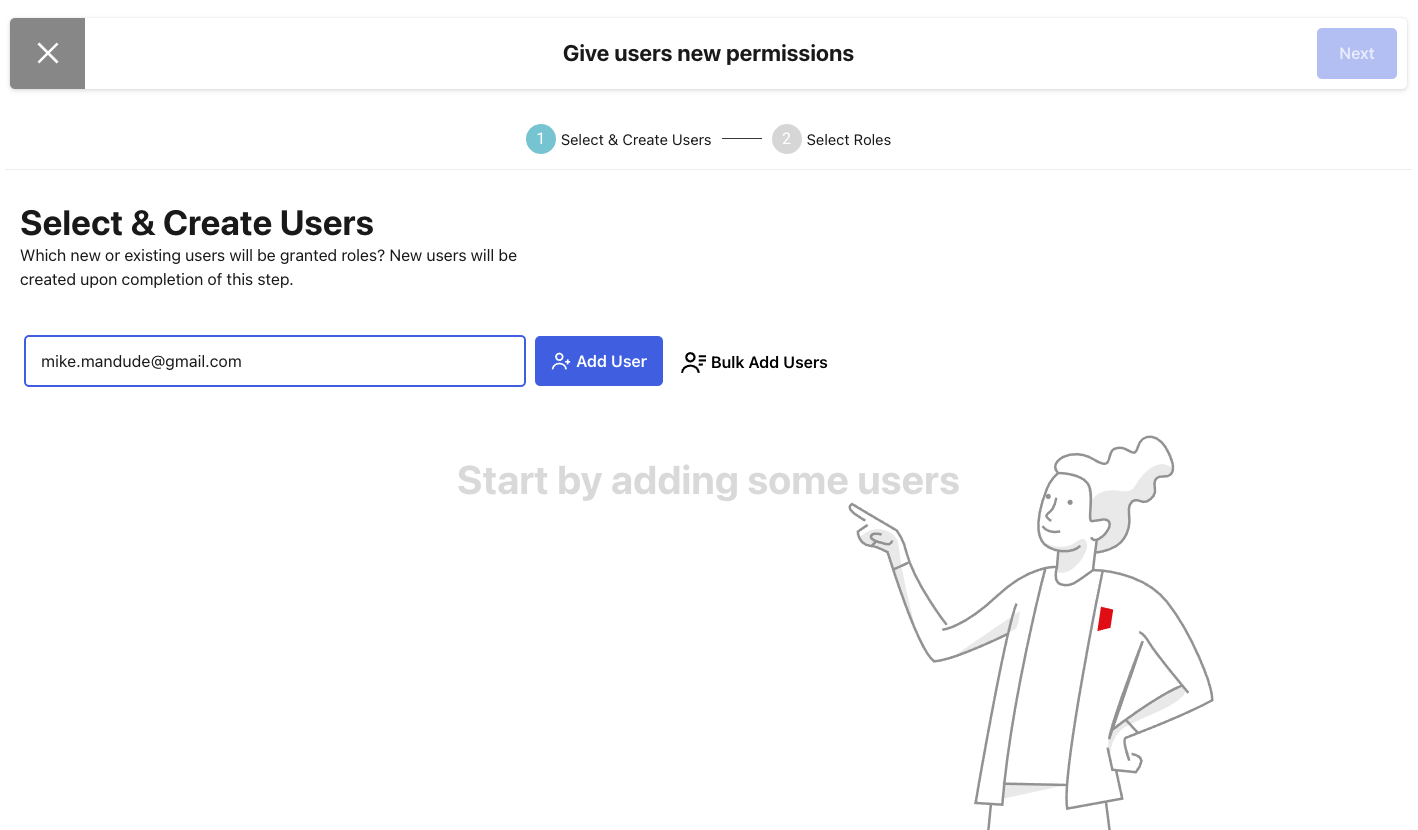
- On the next screen, add the user’s first and last name and select their Locale language.
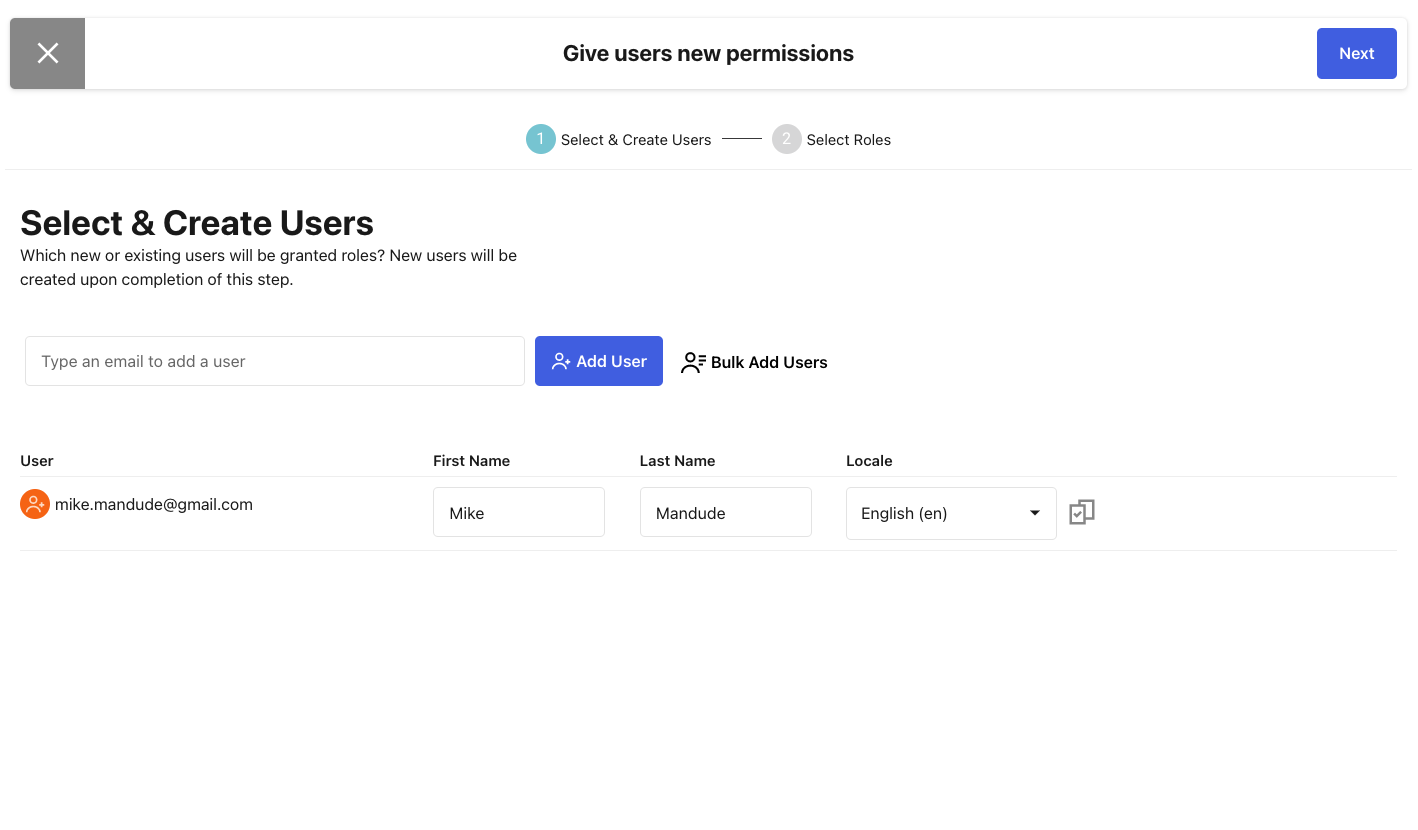
- Click the blue "Next" button in the top right-hand corner.
- You will be brought to the "Select Permissions" screen. Select the user(s) you’d like to apply roles to and click the "Select Roles" button in the bottom right-hand corner. If you don’t wish to add roles at this time, click the "Skip Granting Roles" button in the top right-hand corner. Note: you can only add application roles for applications for which you are an admin
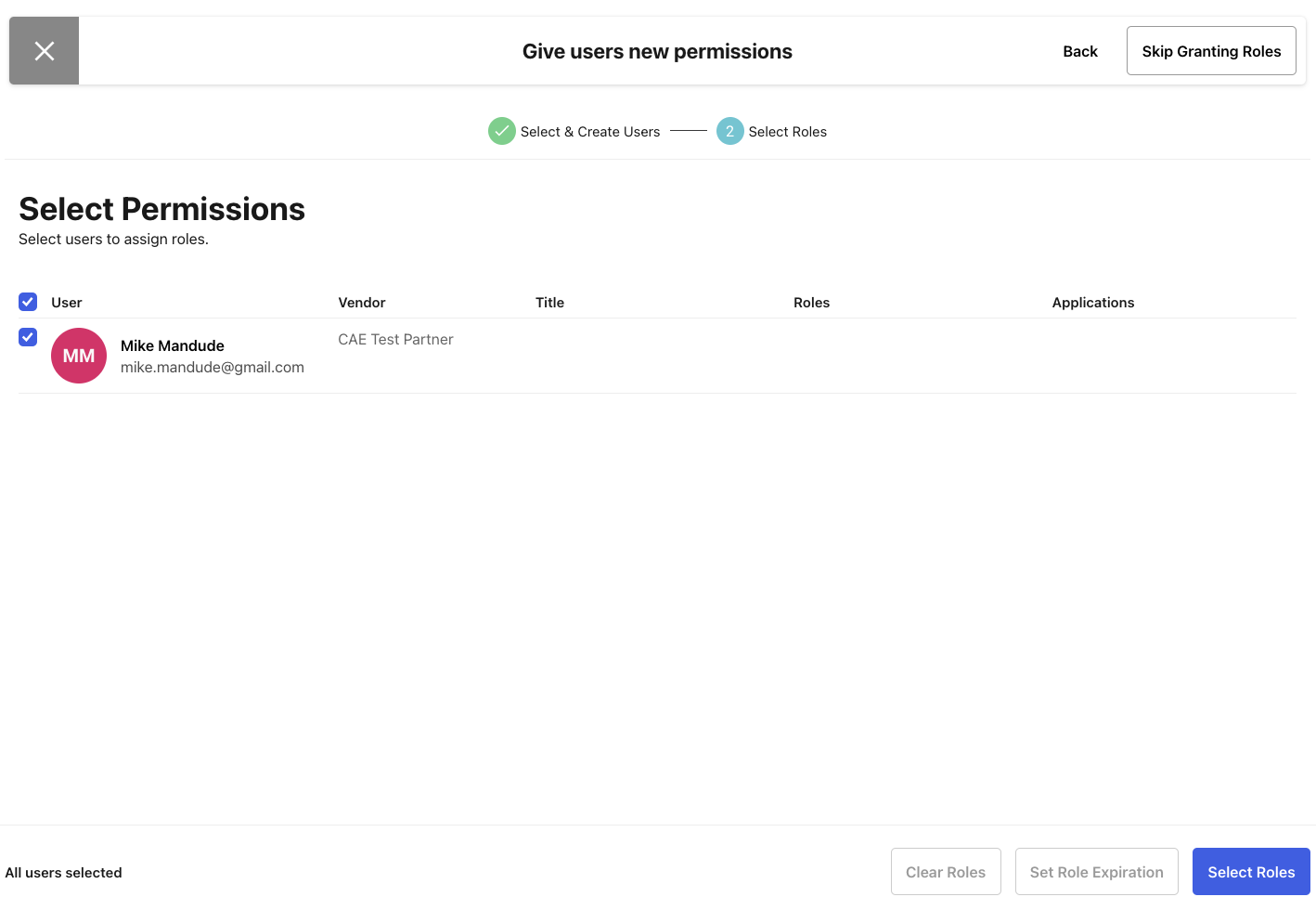
- A window will open where you can select the role/s you wish to grant the user/s.
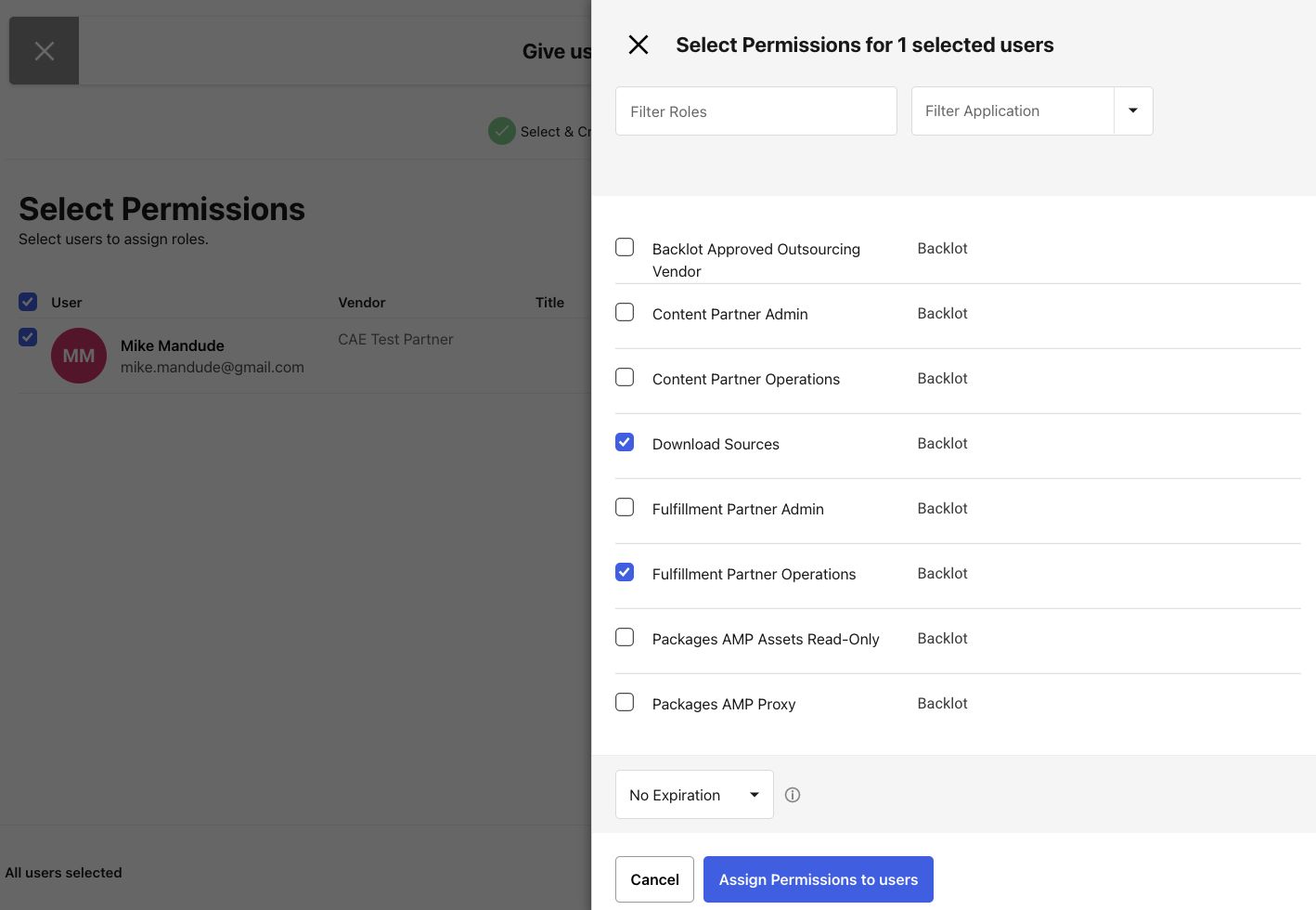
- Once you’ve selected the application roles to add, click the Assign Permissions to Users button in the bottom right corner.
- Select and add roles to as many users in the list as necessary. When finished, click Grant roles in the top right-hand corner.
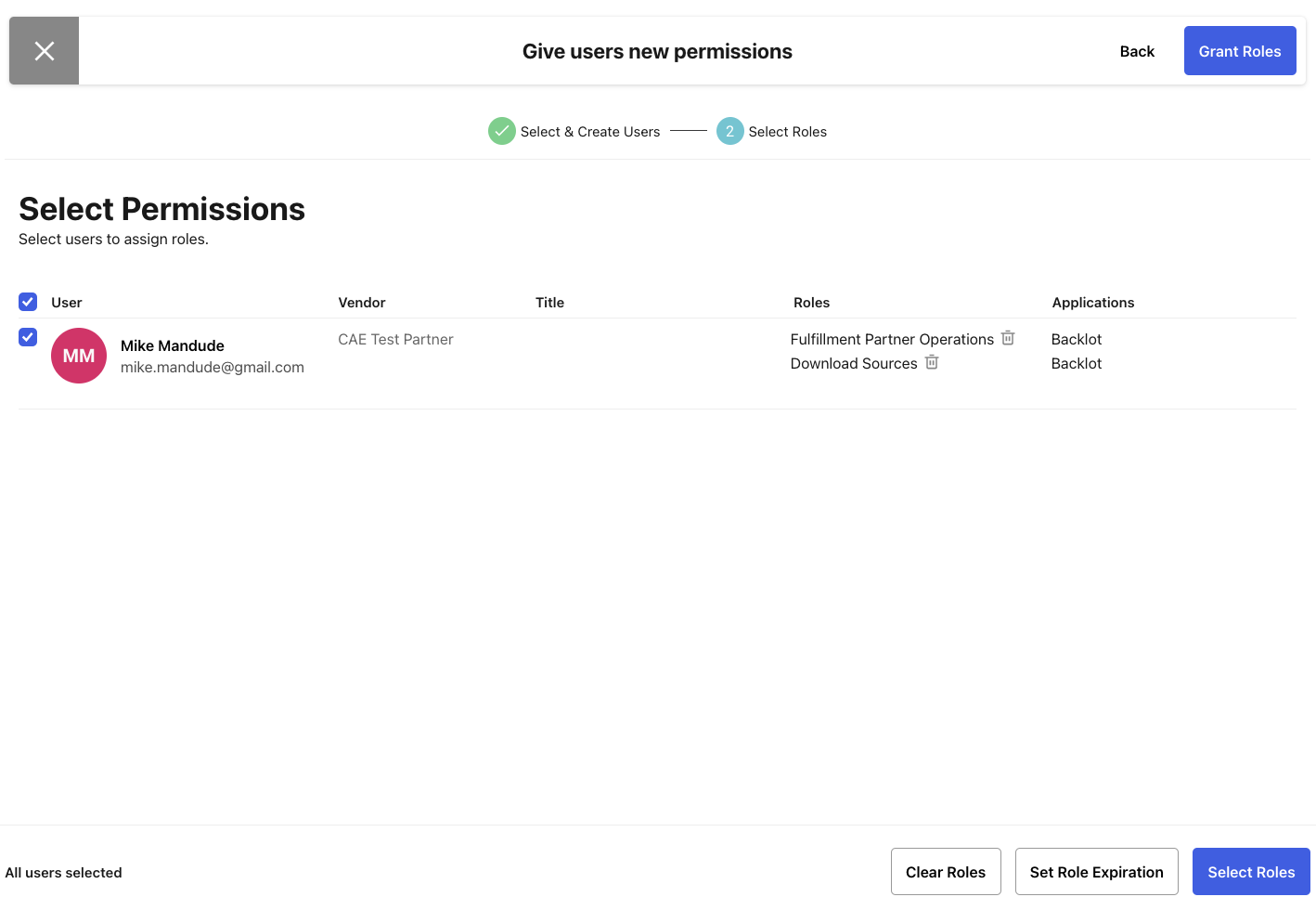
7. You will be shown a confirmation page of all the users and roles that you just granted access to.
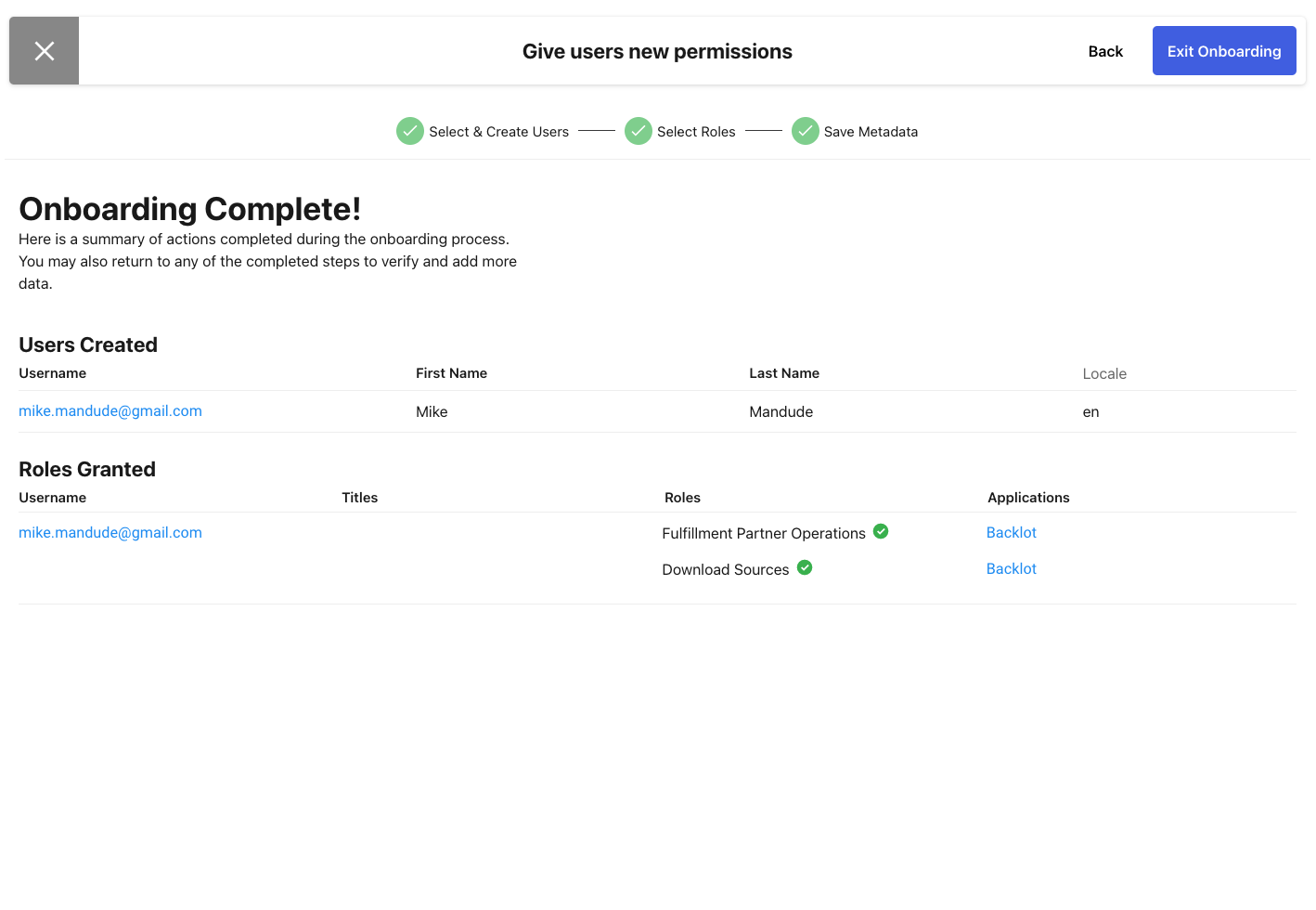
- From the confirmation page, click "Exit Onboarding" in the top right-hand corner.
Bulk Adding Users
- From the Users tab, click the "Create and Onboard" button.
- Click “Bulk Add Users”
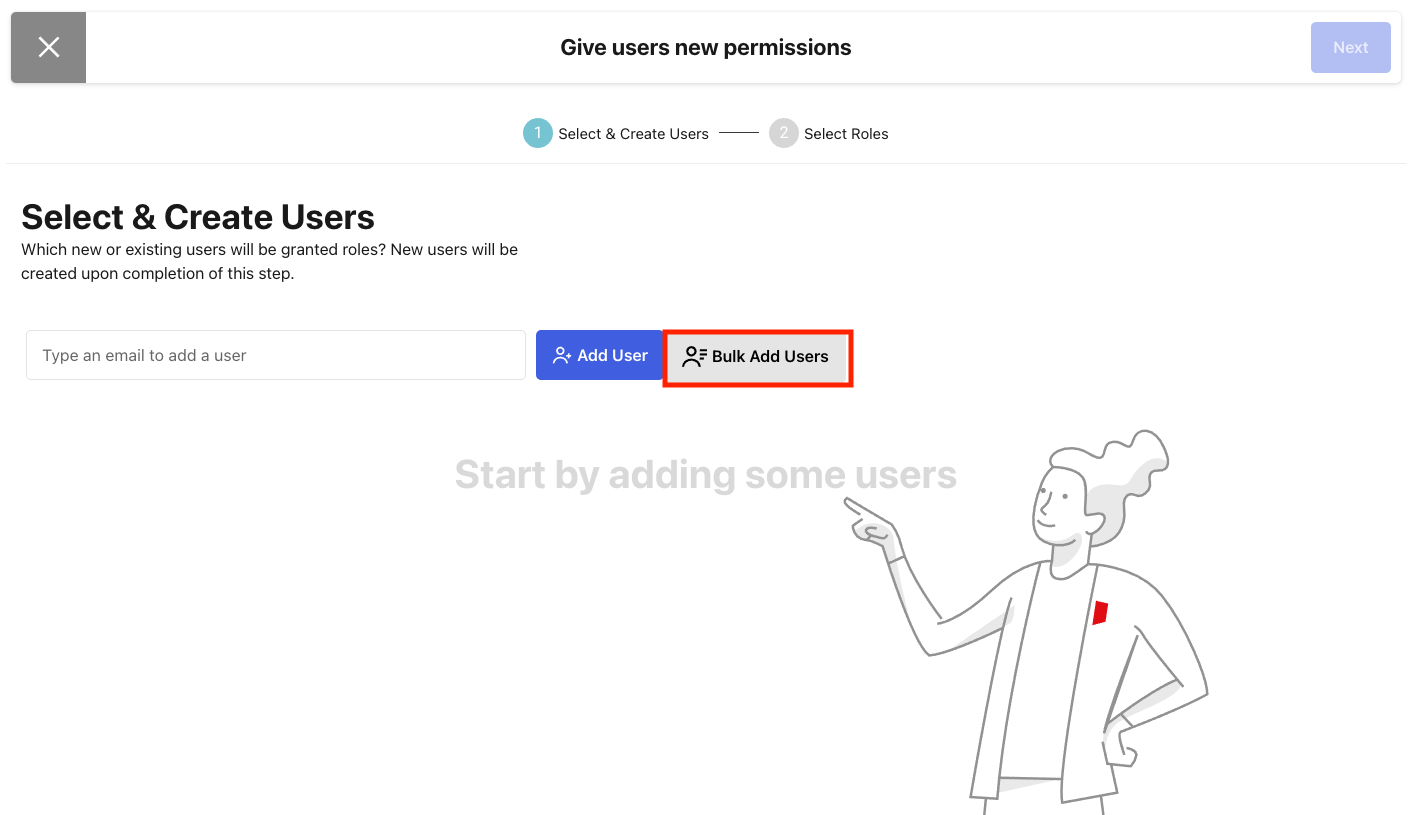
- Enter the email, locale language, first name and last name of the users in the dialog box.
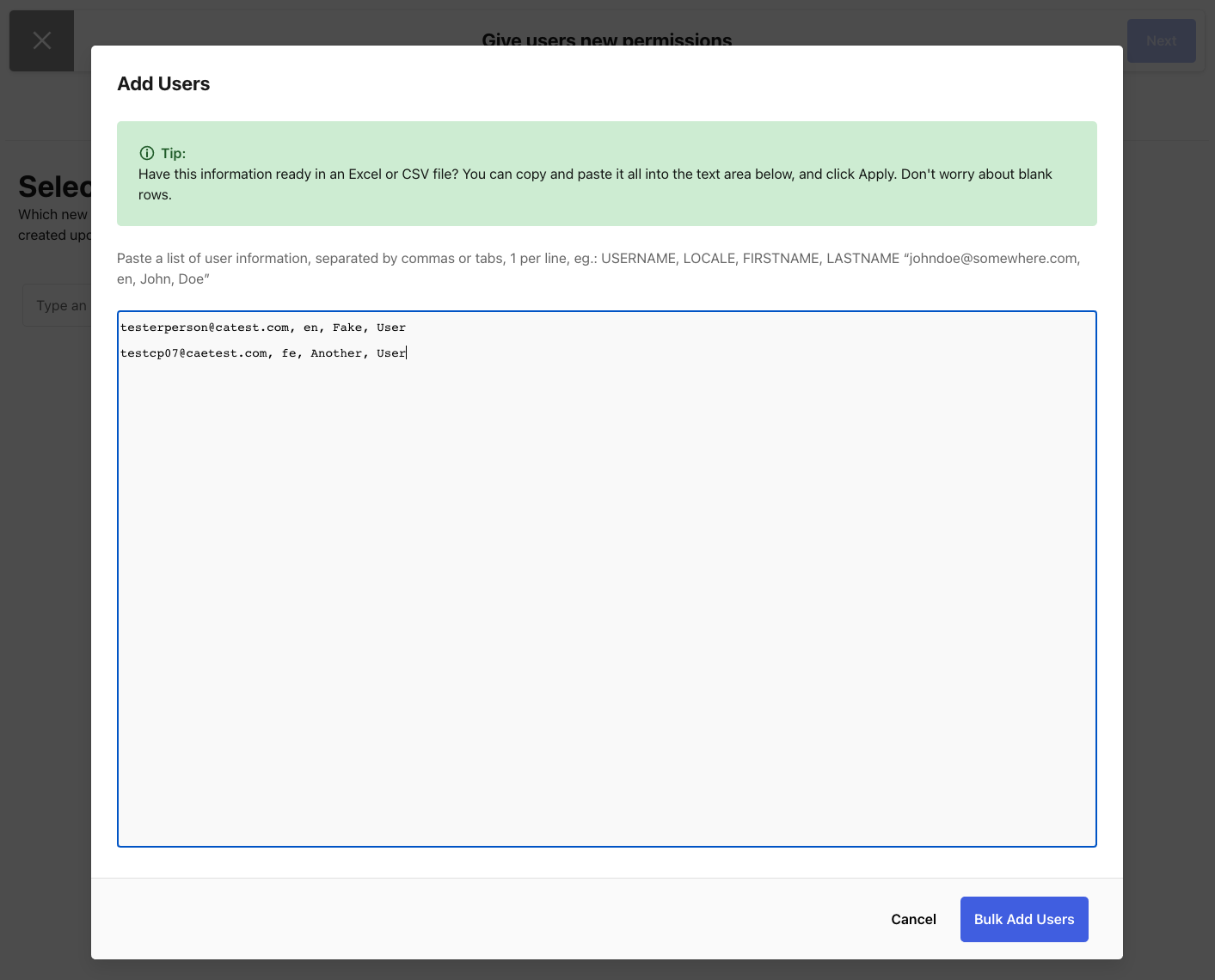
- Click "Apply"
- Confirm data is correct and click the "Next" Button
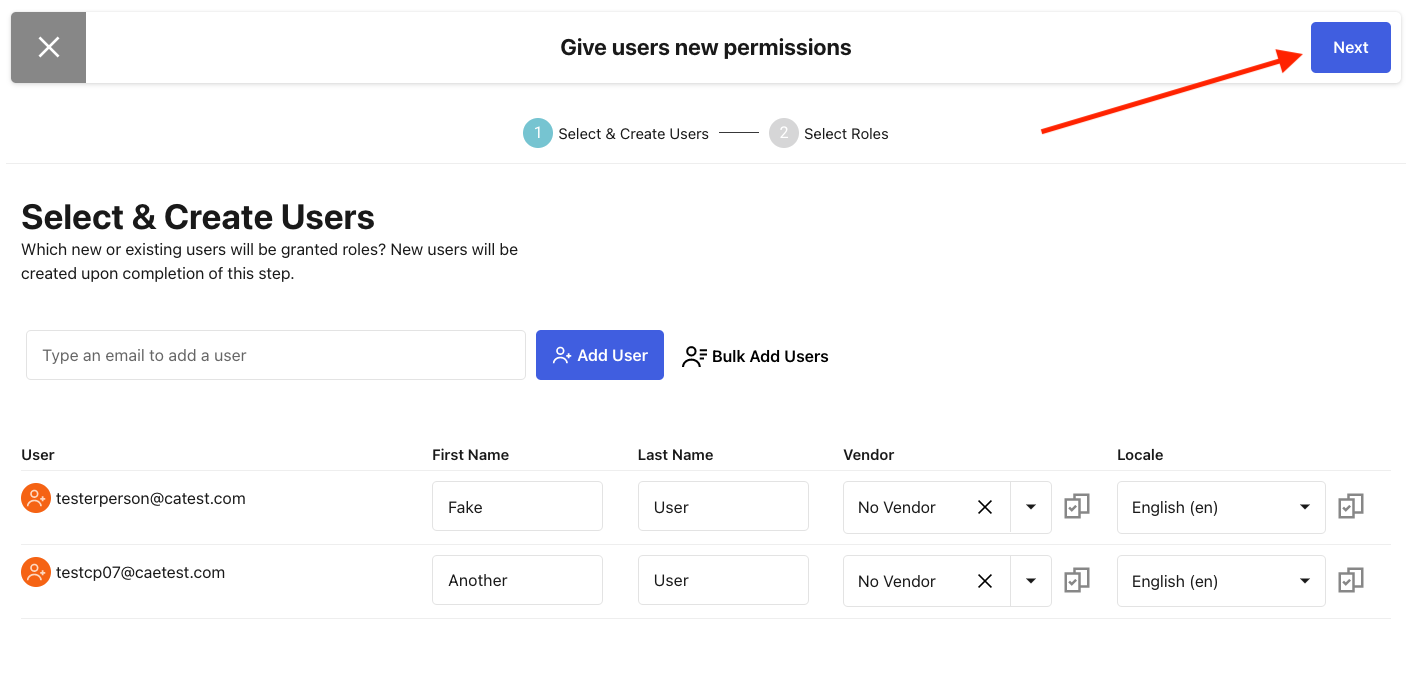
- If you wish to grant application roles, select the necessary users and click "Select Roles". Otherwise, click "Skip Roles".
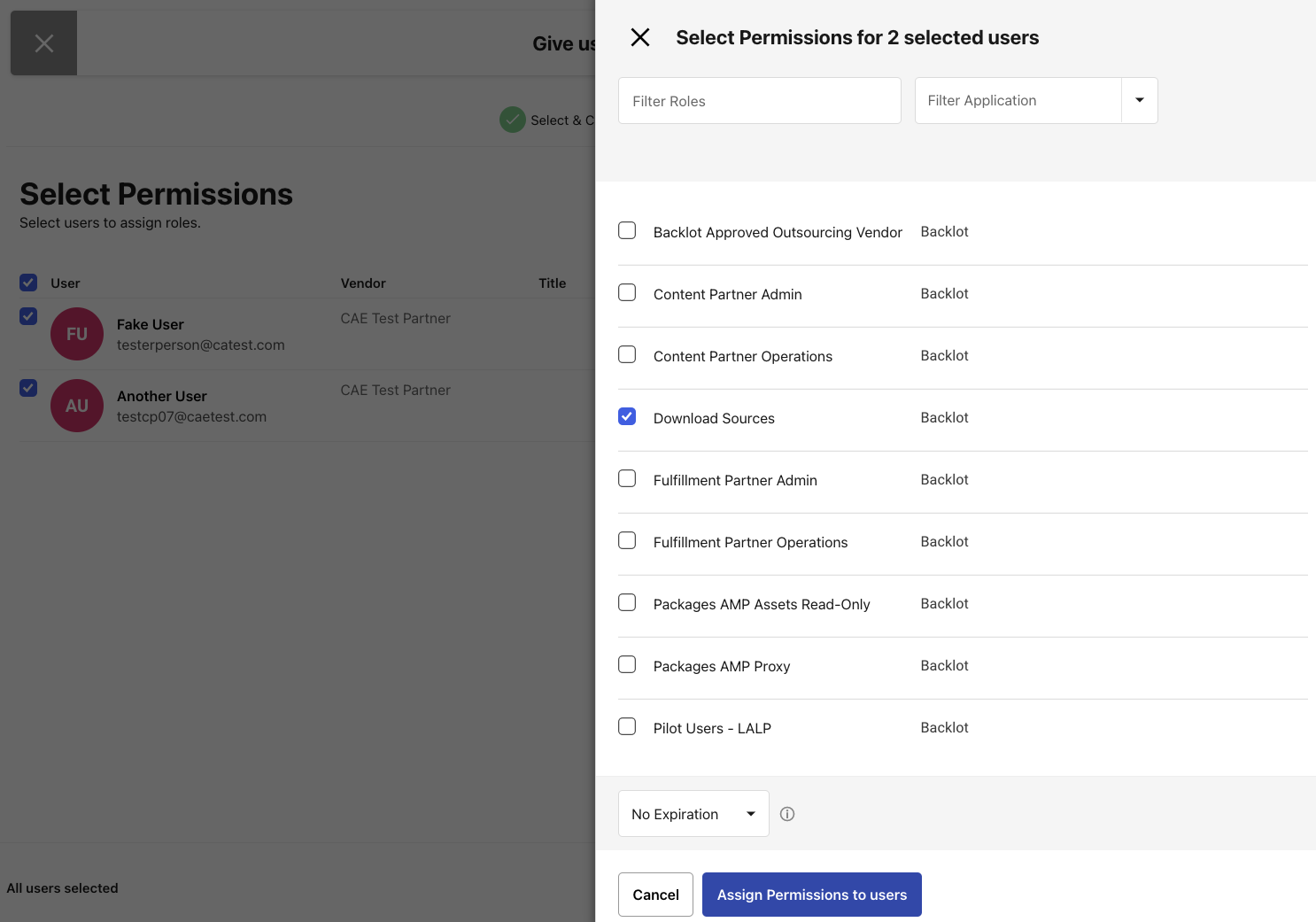
- Add any necessary roles. Note: you can only add roles for applications for which you are an admin.
- When done, click "Exit Onboarding".
- From the Users tab, enter the user’s name or email address in the search box.
- If the user exists in the system, their name and email address should appear in the drop-down box.
- Click on their name to view their profile page.
- From here you can view their Application Roles, Production Roles, and Starship Admin Privileges. Admins can add additional roles to this user by clicking the blue "Onboard" button and following the process for granting application roles.
Note: Only a user who has admin privileges for a given application can grant admin privileges to other users.
- On the Users tab, search for the user using their name or email address.
- On their profile page, go to the "Starship Admin Privileges" tab.
- Click “Add”
- Select the application you wish to grant the user admin privileges to from the drop-down box.
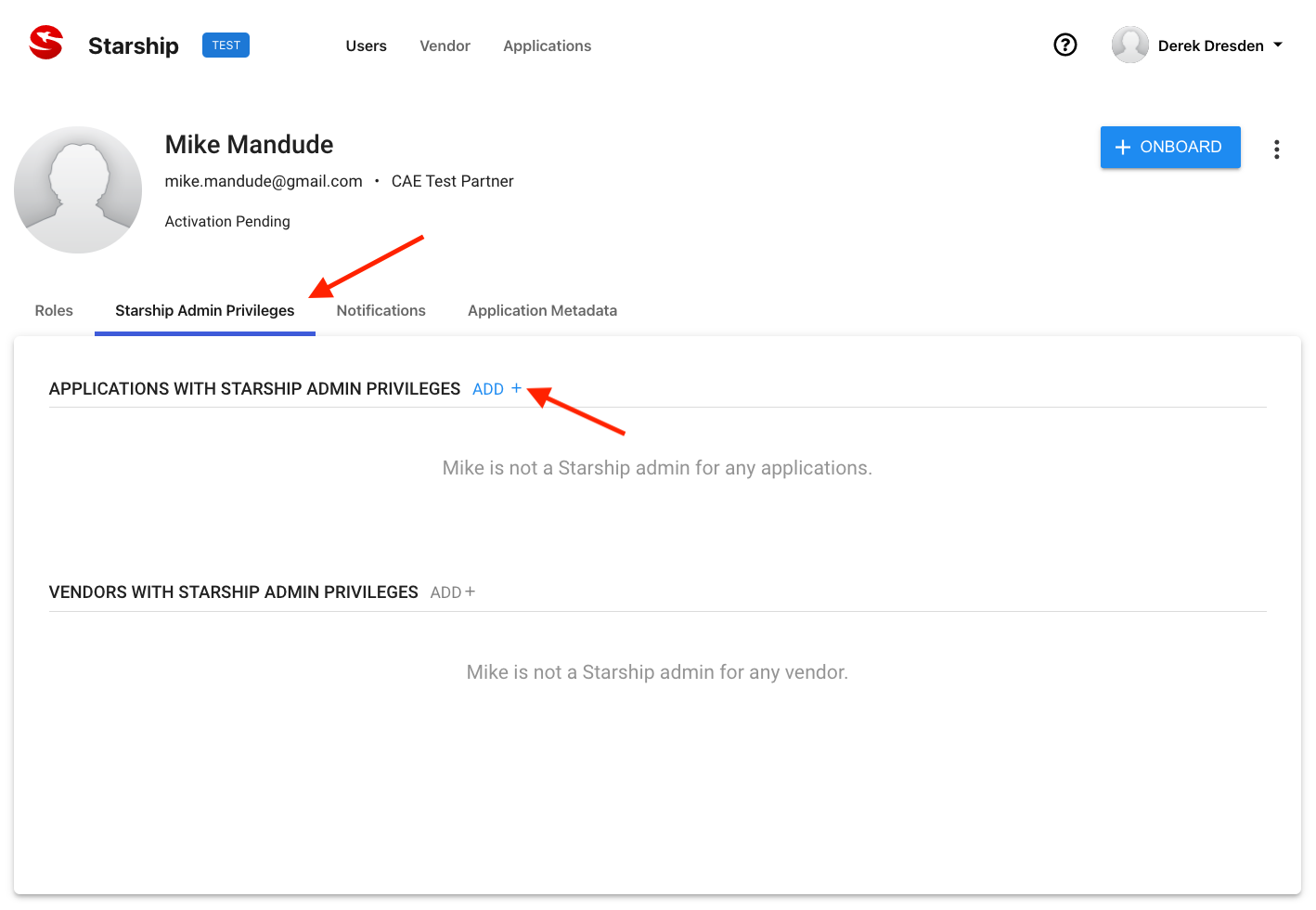
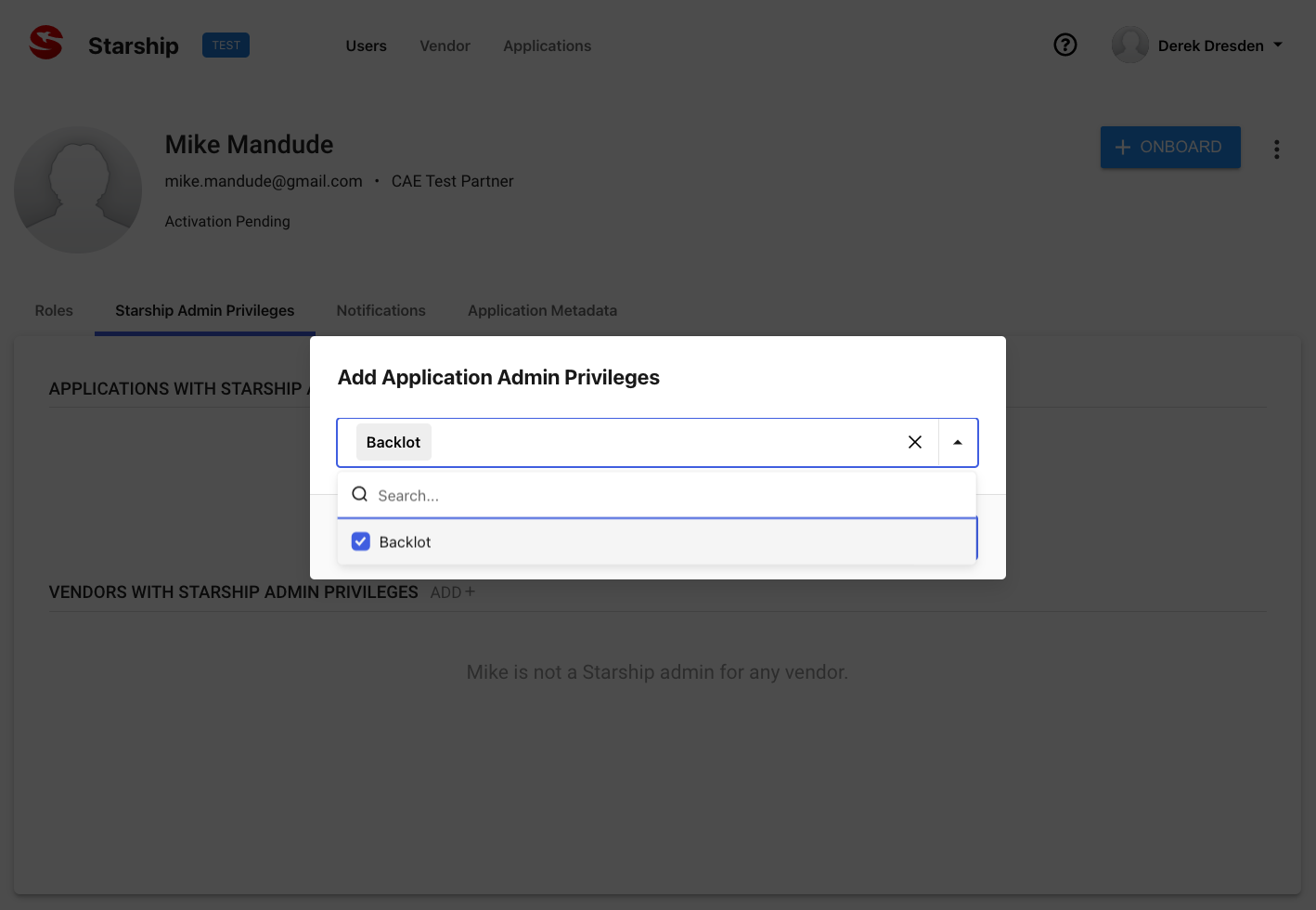
- Click "Submit".
On the Applications tab you will find a list of all users under your partner name and their application roles.
A user can only access the Applications page for applications for which they have admin access.
Additional Account Management Resources in Starship:
• Starship: Notifications User Guide