Overview
Netflix has a new Dub Talent List tool that allows our partners to fulfill the “Dub Card” source request and generate dubbing talent lists via direct text entry. As the tool interfaces with Source Management, we are streamlining the overall creation and delivery process of this particular source request.
Workflow
Kick-Off
1. Enter Source Management and identify the Dub Card source request(s).
a. Note that there is a new column for Request Sub-Type, indicating “CREDIT” for text-based dubbing talent list entry.
b. Sub-type “Image” requests must be delivered as a set of images.
2. Hover over the Dub Card request requiring your deliverable, and you will see four additional buttons as a result of the action. Click on the third button for Deliver.
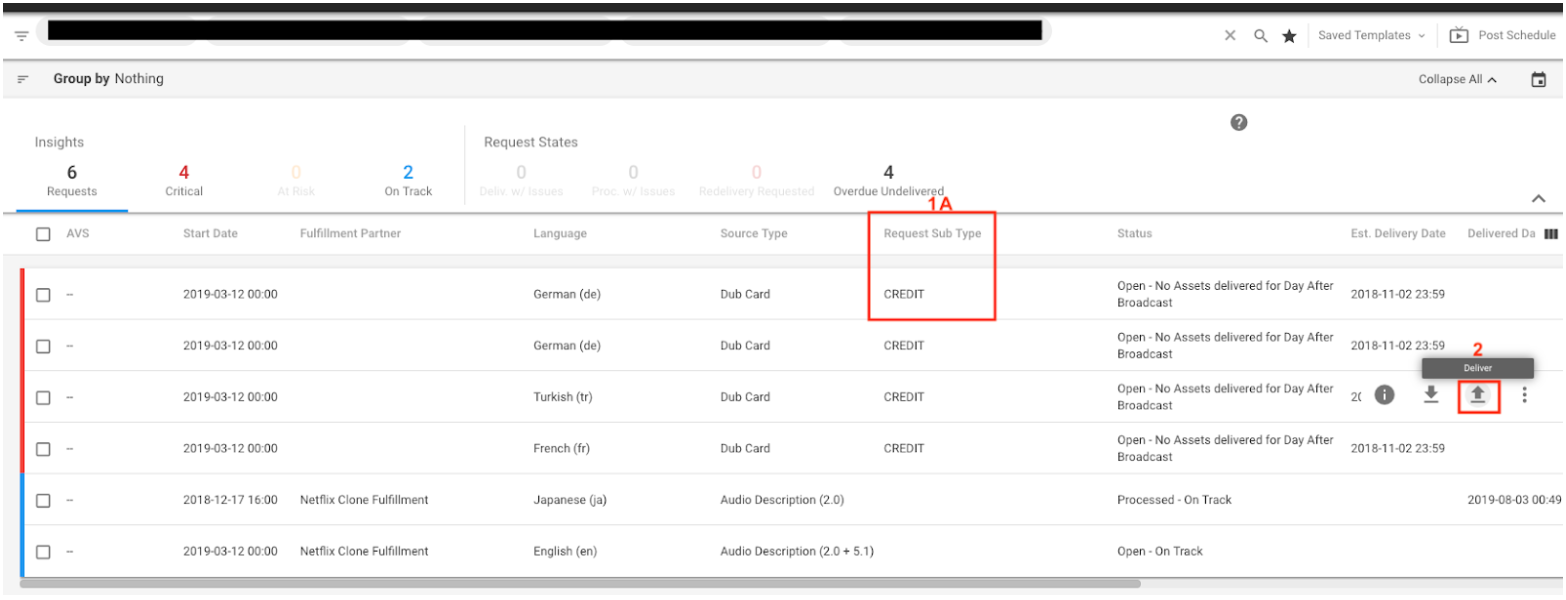
3. Deliver button will open a new window, taking you to the Dub Talent List tool.
For features, entries are divided into five sections: version or studio information, partner logo, crew, primary cast, and additional cast.
For series, the first two sections with the studio info are shown in the first tab on the left (i), while each episode tab (ii) will show the crew, primary cast, and additional cast sections.
Note that any edits or changes you make on the tool will be automatically saved (iii).
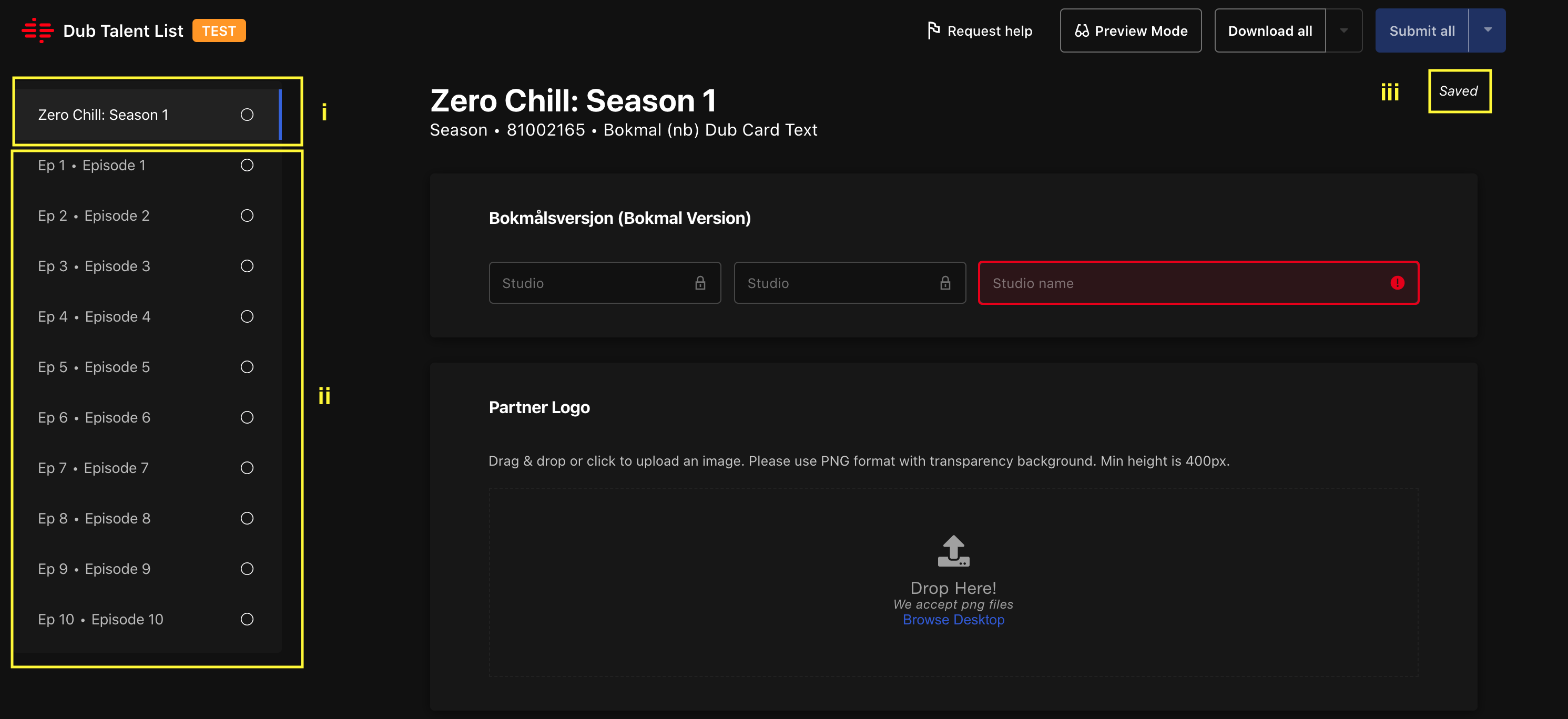
a. On the crew section, notice that the first record is already populated with an empty entry for the Dubbing Director.
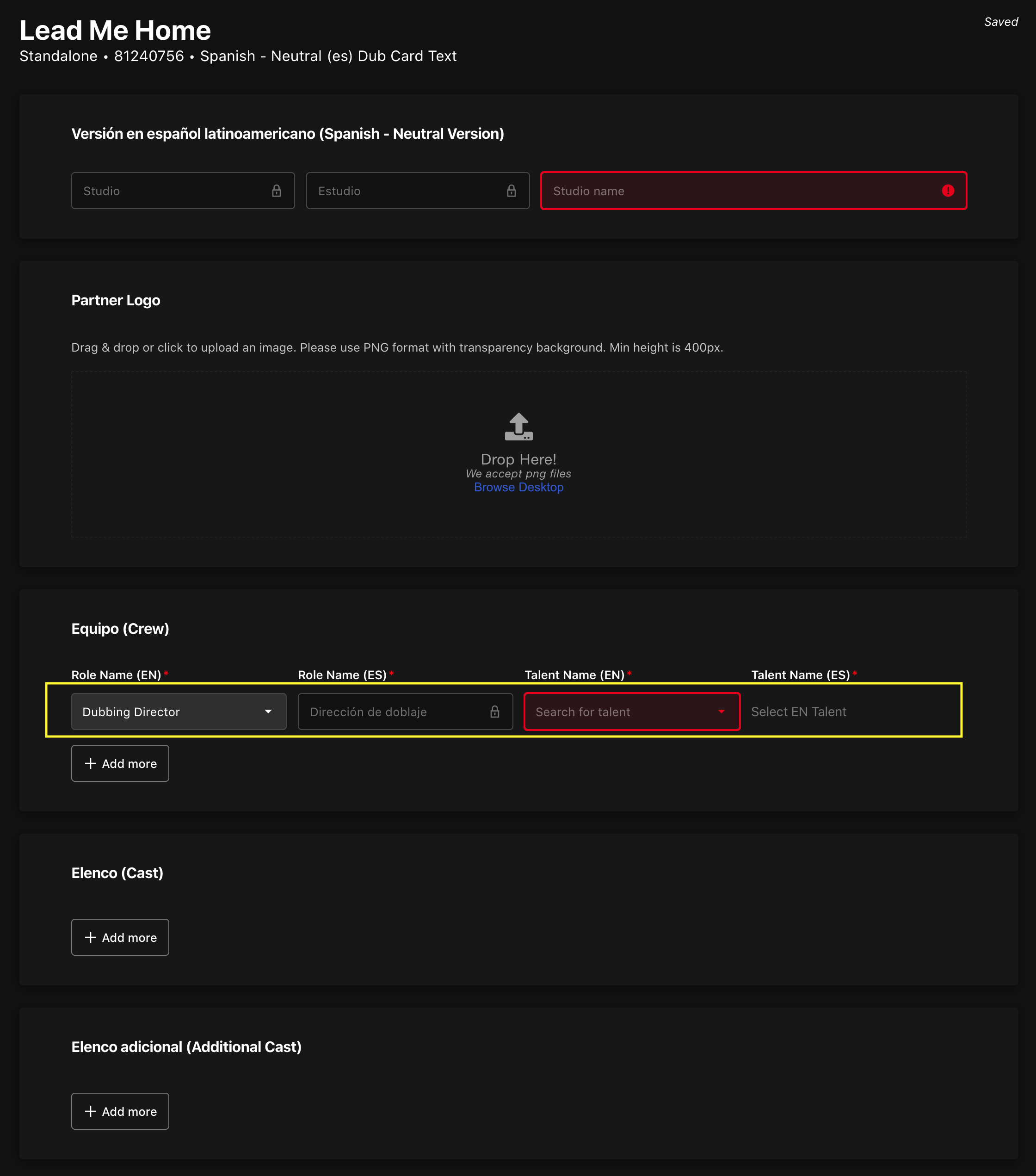
Entry
4. Under crew,
a. Click on the Add More button
b. Enter the Role Name (Director, Editor, Mixer, etc.).
c. Each record you enter is deletable by clicking on the Trash Can button that pops up when you hover over.
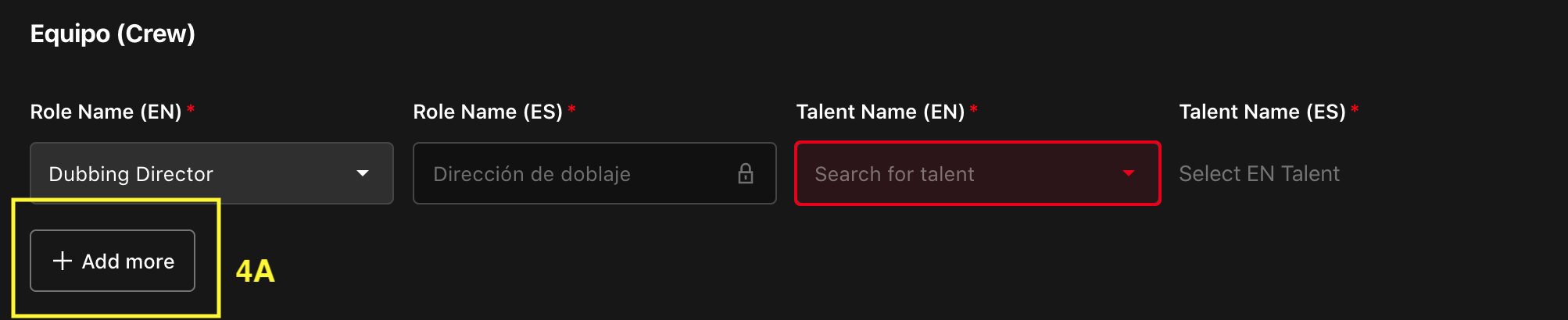
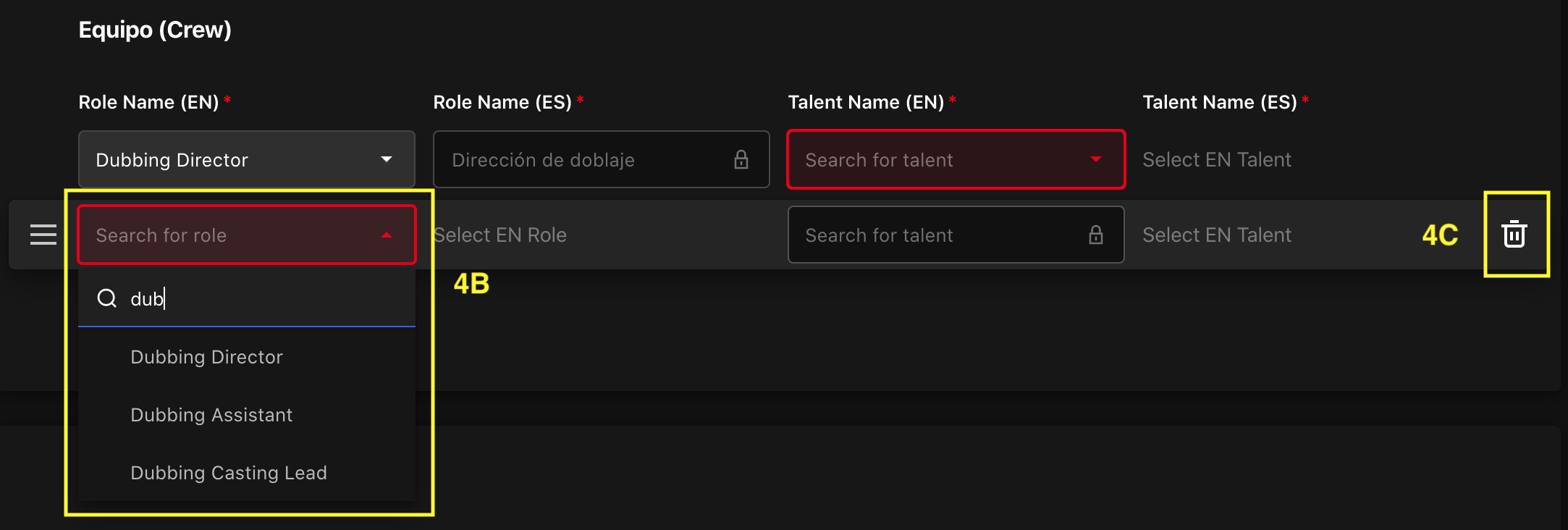
d. Note that the localized Role Name automatically populates.
5. Search for the relevant talent name
a. The suggestions for existing talent will show in a list with two sections: the talent that already has that role assigned, and existing talent with other roles. Note that you can scroll the list.

b. If none of the suggestions matches the talent that you are looking for, click on the Create a New Talent button that shows at the bottom of the list. You will need to scroll down to see the button.
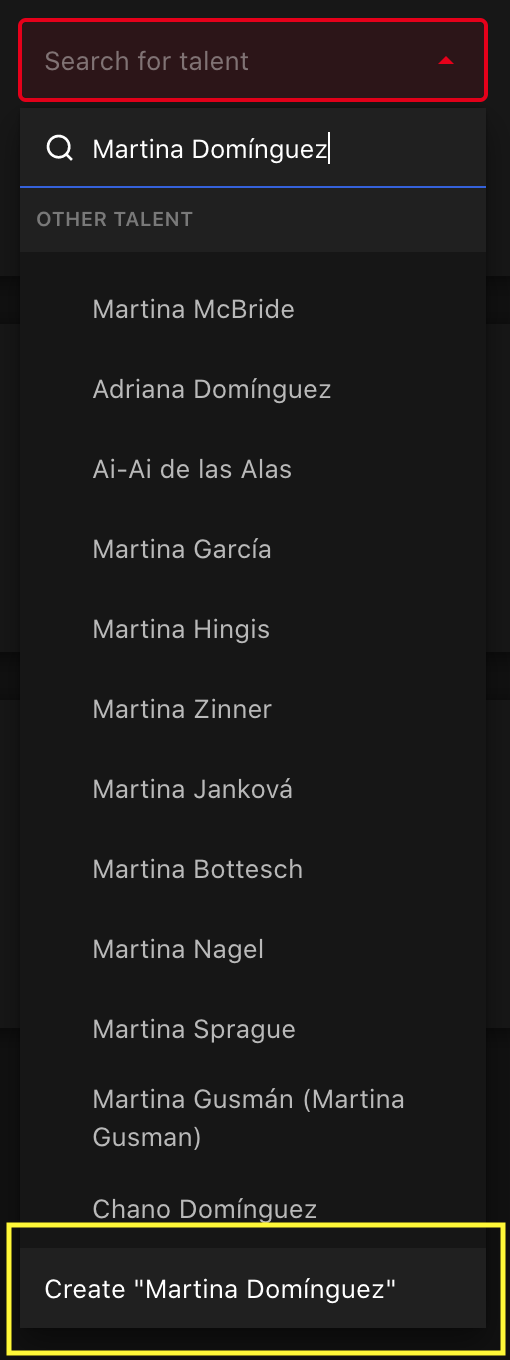
6. On the Add a New Talent pop-up,
a. Type in the English name.
b. Type in the Localized Credited name.
c. Type in the language respective to the Localized Credited name.
i. Note that the languages are available in a selectable dropdown menu.
ii. Note that the language for the first localized name only is automatically populated by the language of the Dub Talent List.
d. To add more localized names and languages to the designated talent, click on the Add More Localized Names button.
e. Note that each language that has been input for localized names gets automatically appended to the Spoken Languages (Native Fluency) list for designated talent.
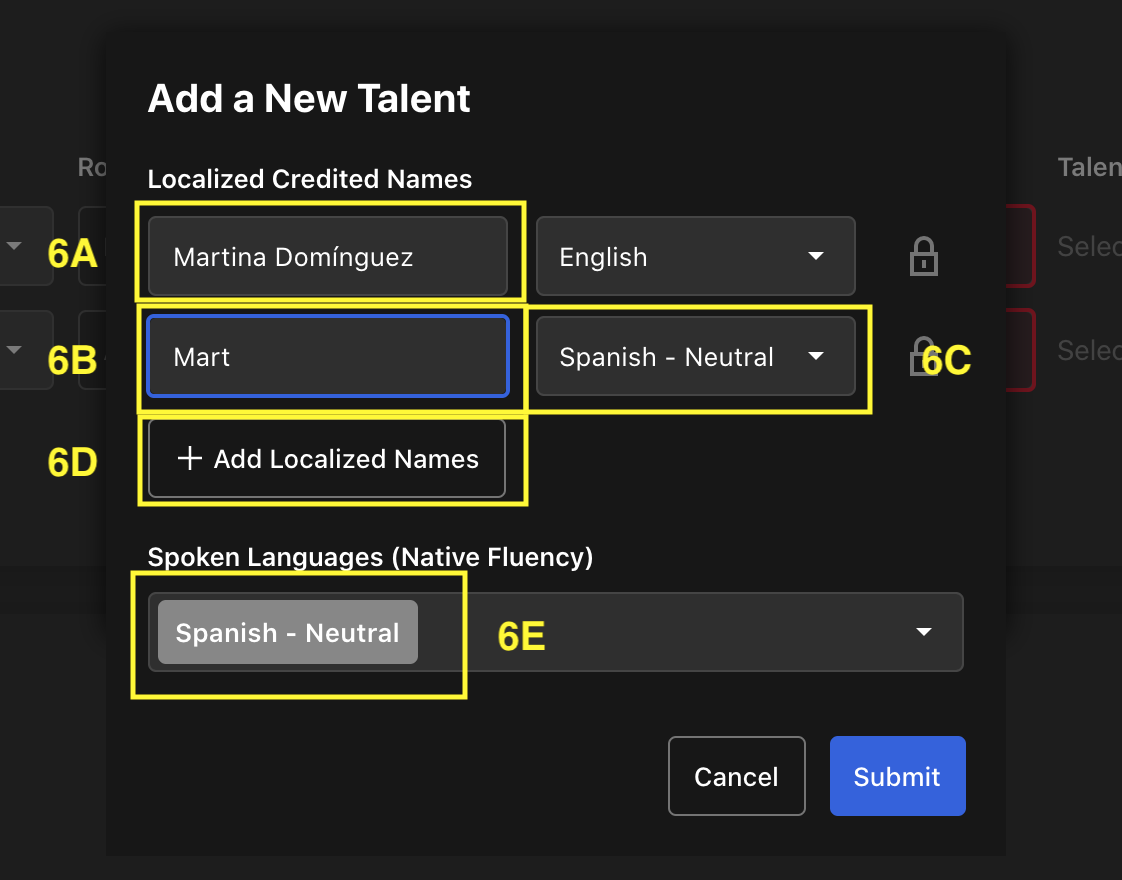
f. To add or remove spoken languages from the list, click on the dropdown menu and use the checkboxes to do so.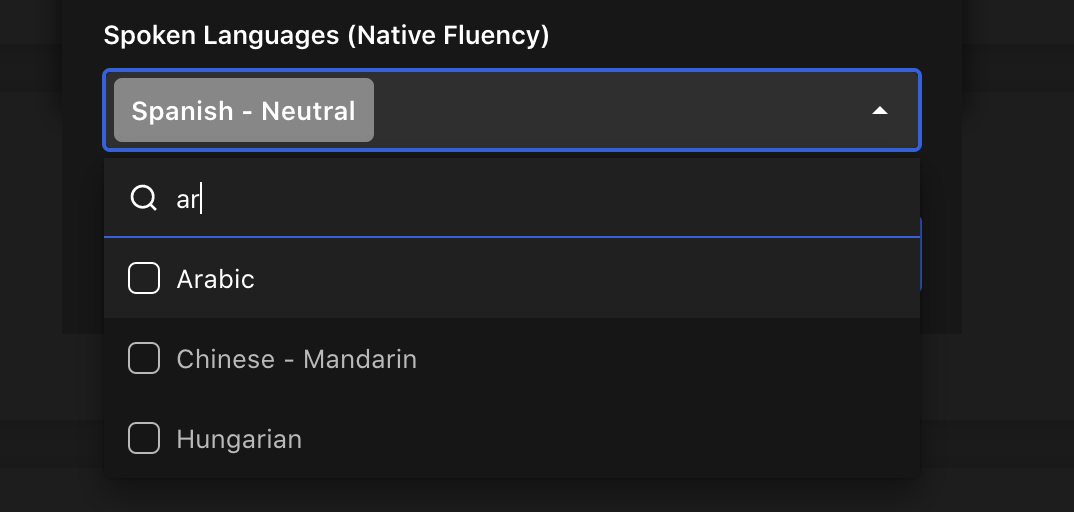
7. A note about talent and character names: The English name is used internally, and the localized name, in this case, Spanish, would be used when showing the credits.
a. A localized name must exist for the talent but is not required for characters if the character is known by their English name in the subtitles and dubs.
8. Back on the main three sections, under any sections of talent, use the hamburger icon that shows on hover to rearrange the order of individual records if needed. The order in the tool will reflect the order in the dub credits during playback.
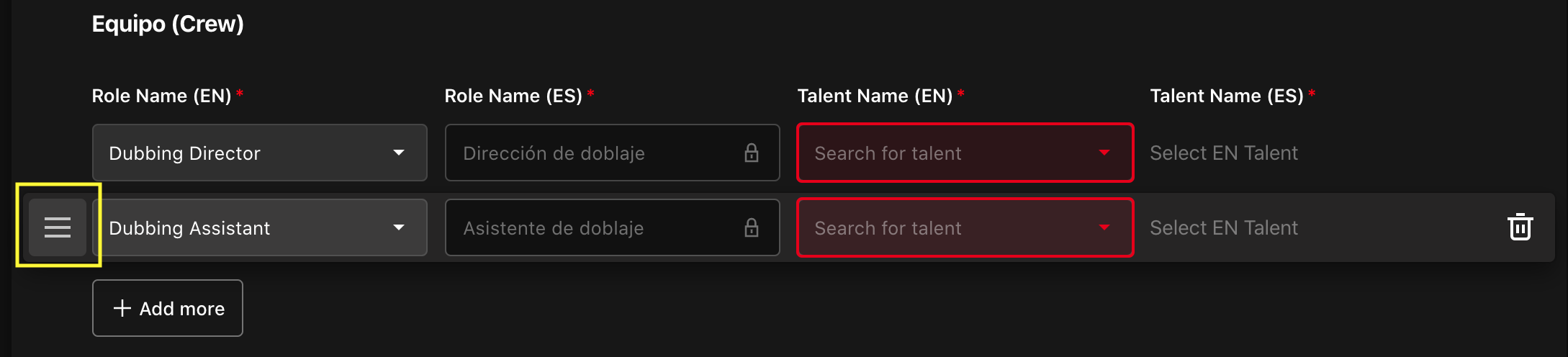
9. Follow steps 4-7 on the main Cast section and Additional Cast section.
a. For the Cast section, click on the field (i) to see the list of available characters, and note that if a character is unavailable, you can start typing inside the field (ii) to see the Create a New Character button (iii).
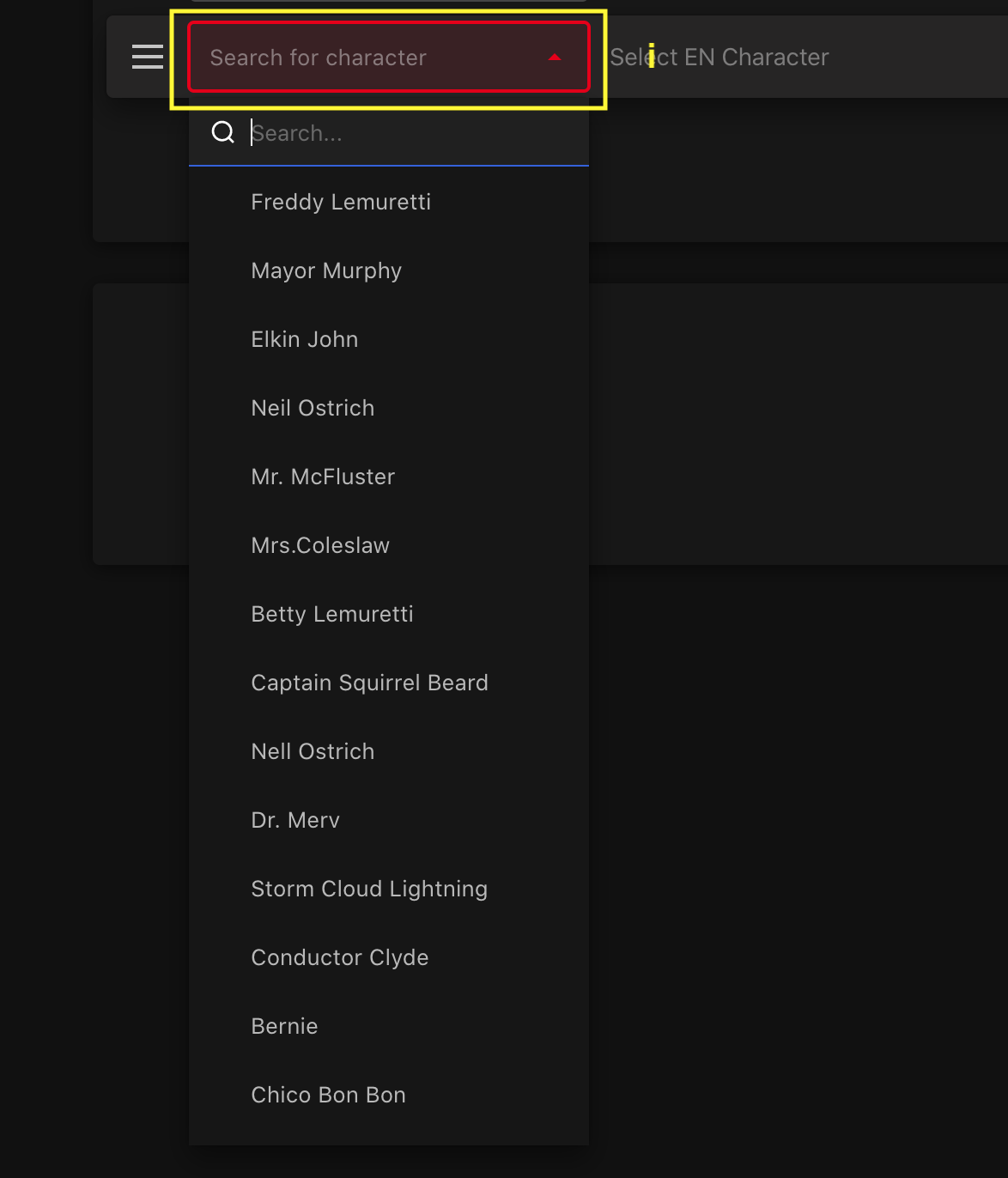
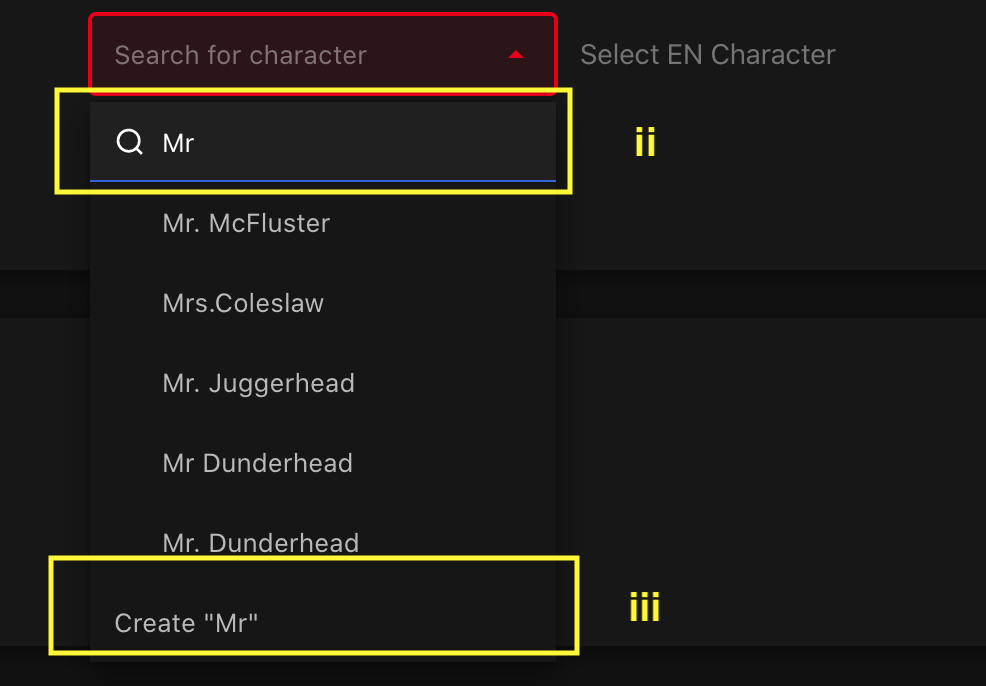
b. For the Additional Cast section, note that character name entry is not available and only talent names should be entered.
10. Upload a .png file of your company logo to add to the final dub card. Note that the minimum height should be 400px.
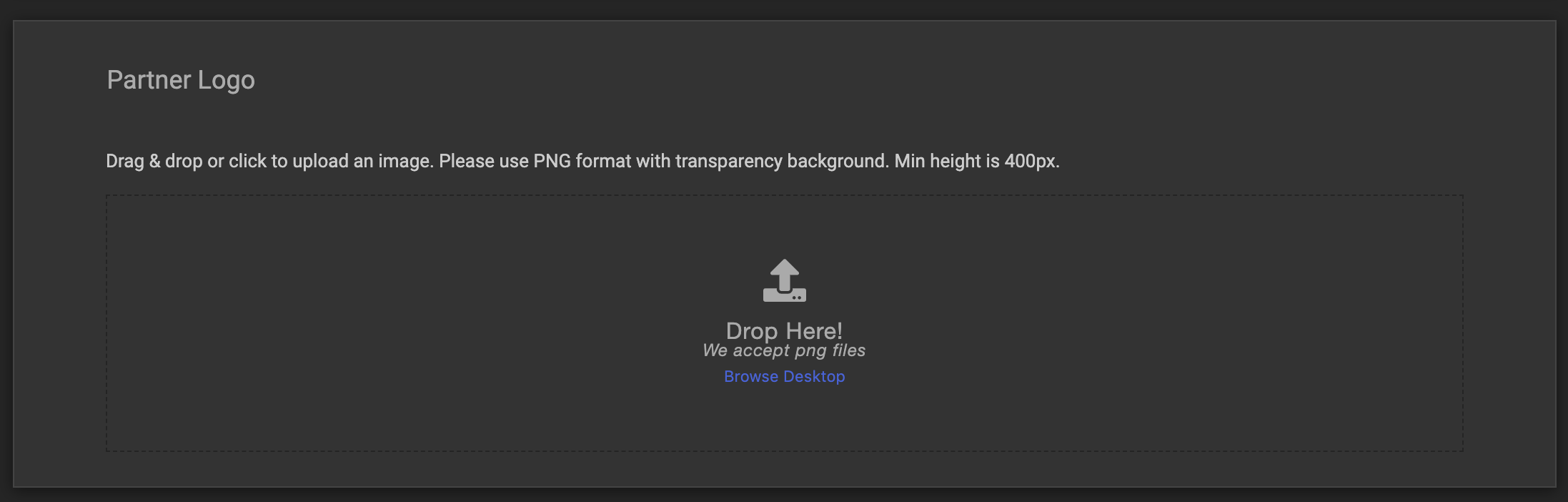
11. For series content, note that there is a copy / paste functionality that you can leverage to minimize the time spent on duplicate entries across multiple episodes.
a. Use the Copy / Paste buttons at the card level to copy and paste the entire talent list in bulk, ie. click the Copy button on Episode 1 and click the Paste button on Episode 2 to paste the entire list.  b. Use the Copy / Paste buttons at the section level to copy and paste a specific section of the talent list.
b. Use the Copy / Paste buttons at the section level to copy and paste a specific section of the talent list.
i. Click the Copy button on a specific section (e.g. screenshot below, crew section for episode titled No Longer a Virgin).
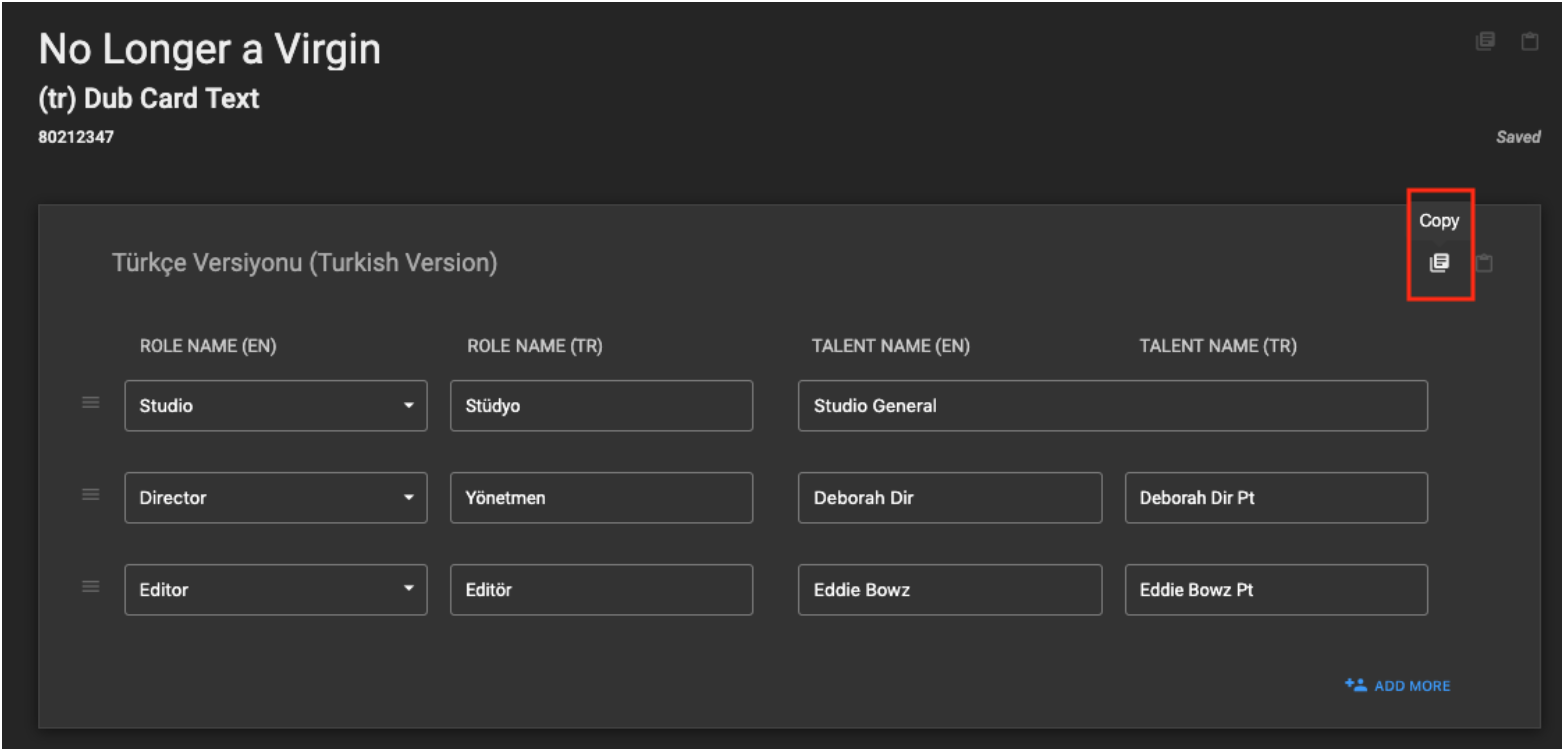
ii. Click the Paste button on the same section for a different episode (e.g. screenshot below, crew section for episode titled Still a Virgin).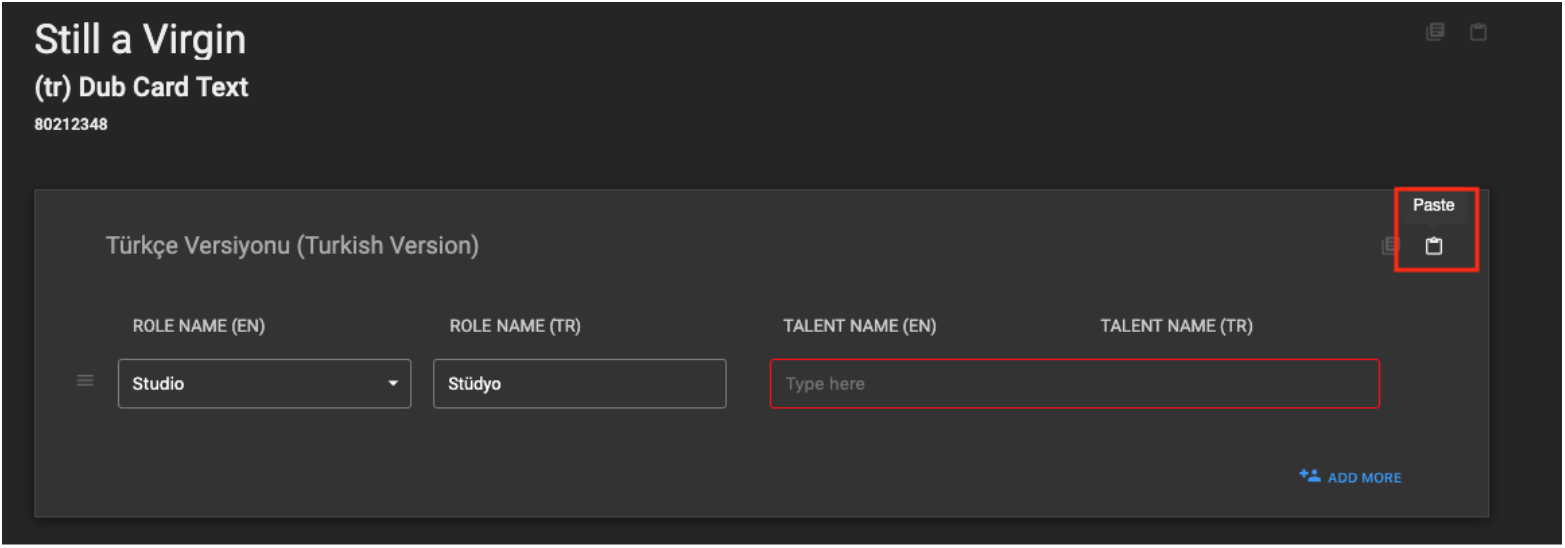
iii. Bulk paste at the section level is complete in the screenshot below.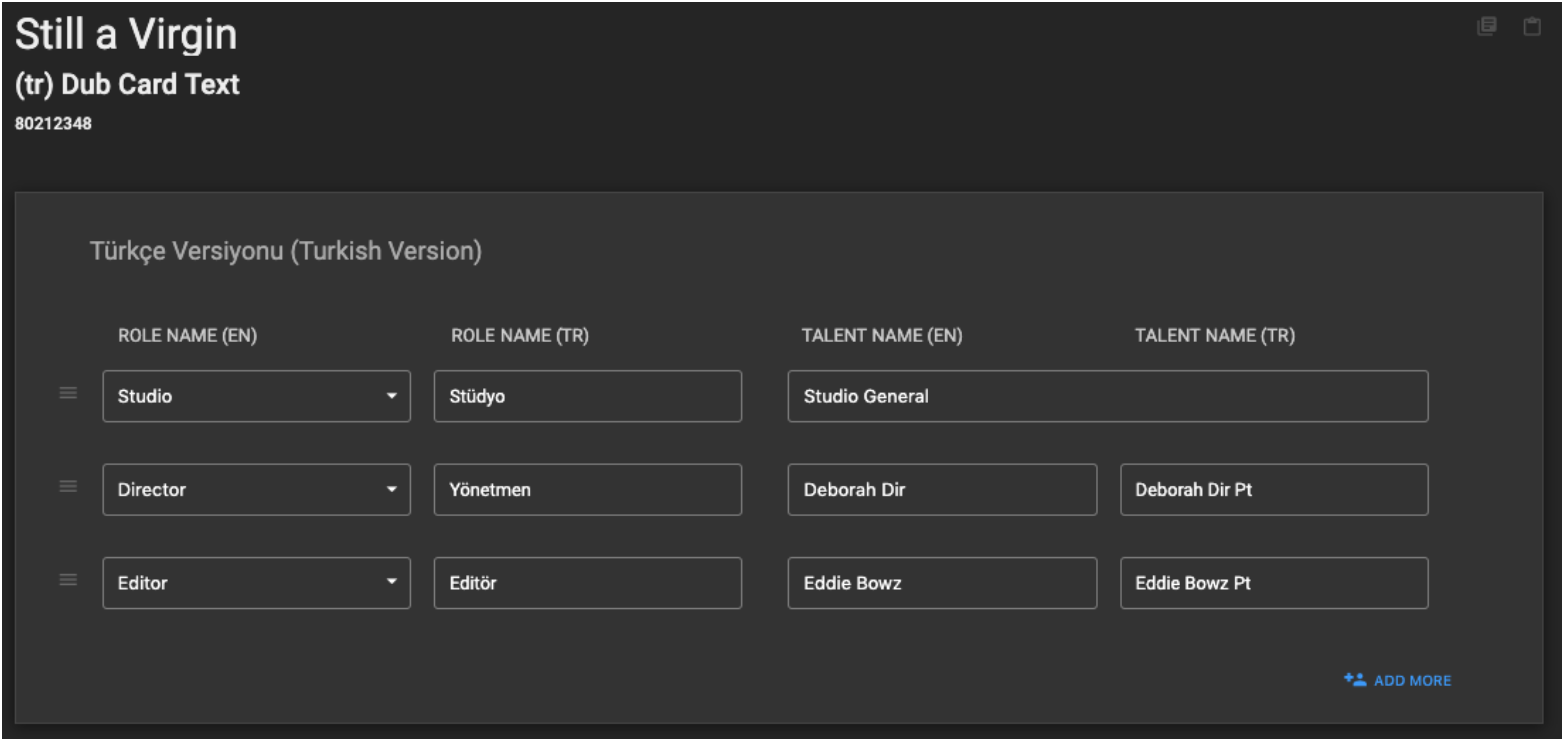
Validation
12. For series content, note that the Dub Talent List entries are available on an episodic basis, with the studio information separated into a different tab.
a. Click on the season tab to see and edit the studio information (name and logo).
b. Click through each episode on the left sidebar to view individual Dub Talent List page.
c. Any Dub Talent List entry or studio tab that is missing the required information will be flagged with a white empty circle icon.
i. Hover over the icon to read the warning message, “Missing required information”.
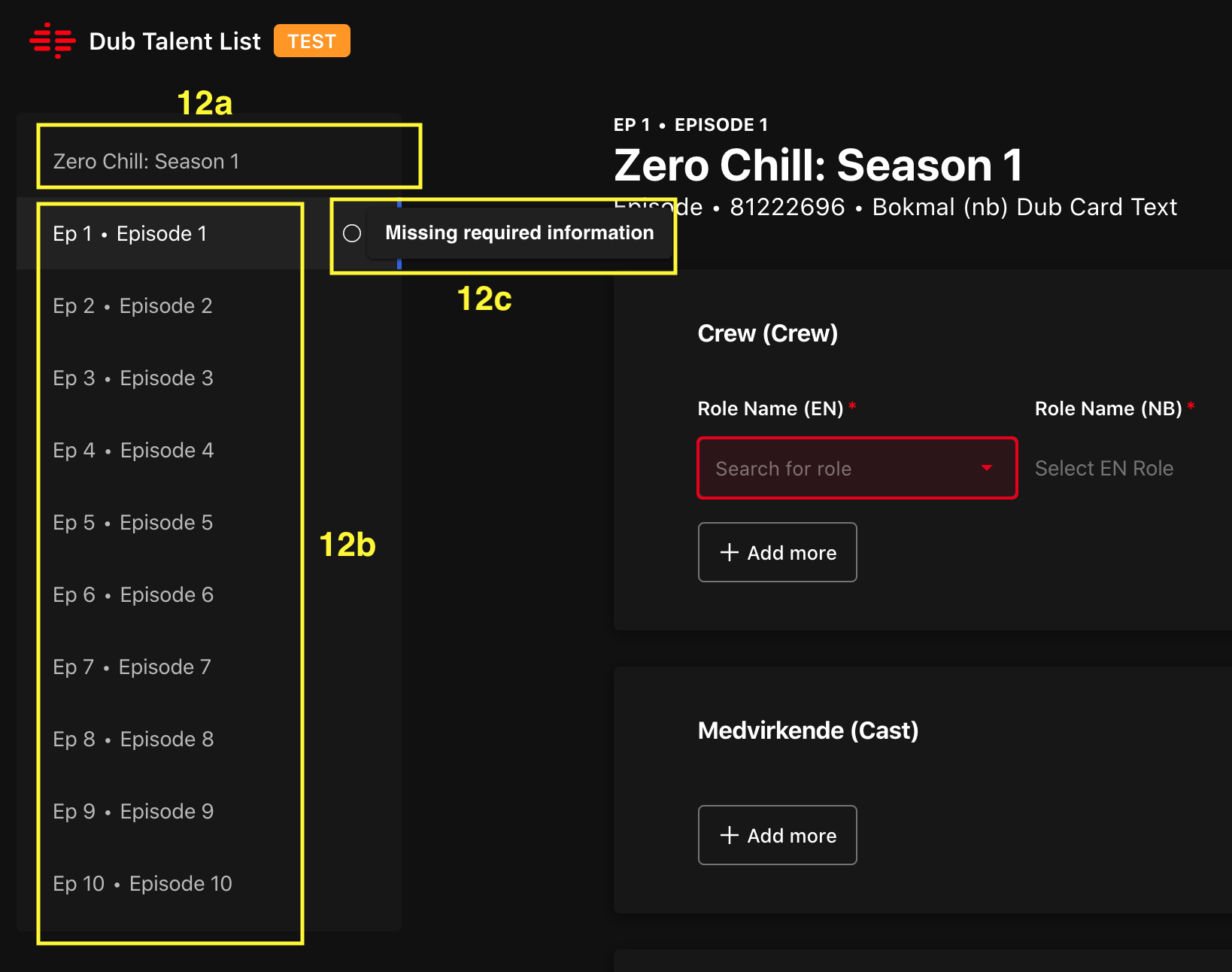
13. On the header, click on the Preview button to preview the Dub Talent Lists.
a. Notice that each of the main three sections is a Dub Talent List image. 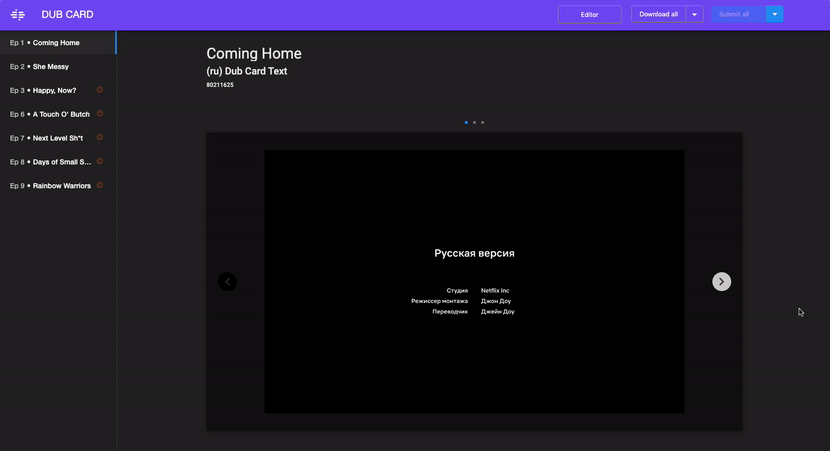
b. Back on the header, click on the Editor button to return to your Dub Talent List entry edit mode.
14. Click on the Download button to download the Dub Talent List images. Note that you have the ability to download:
a. The Dub Talent Lists for the entire content (Download All button),
b. And the Dub Talent Lists for selected single episode (Download Episode button). 
15. For final validation,
a. Double-check to make sure all mandatory fields are populated accordingly.
i. To help identify individual missing fields, the tool will highlight required fields in red.
ii. To help identify individual episodes with any missing fields, the tool will indicate the episode with a white empty circle icon.
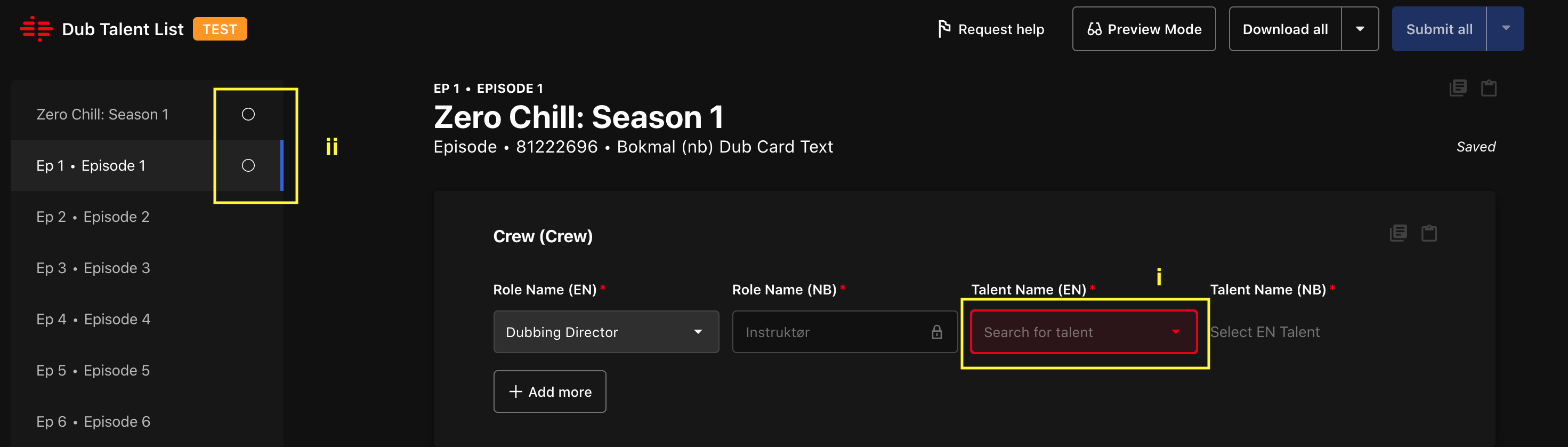
b. Note that in order for a submission to be valid, the studio name and at least one record on the Cast section with a localized name need to be entered.
Submission
16. Click on the Submit button to complete your Dub Talent List entry. Note that the fields will no longer be editable after you submit.
a. Like the Download button, you have the ability to submit:
i. The Dub Talent Lists for the entire content (Submit All button),
ii. And the Dub Talent Lists for selected single episode (Submit Episode button).
iii. If you have any incomplete entry, the Submit All button will be disabled and grayed out.

17. When a title is delivered, you will see the following status change on the UI: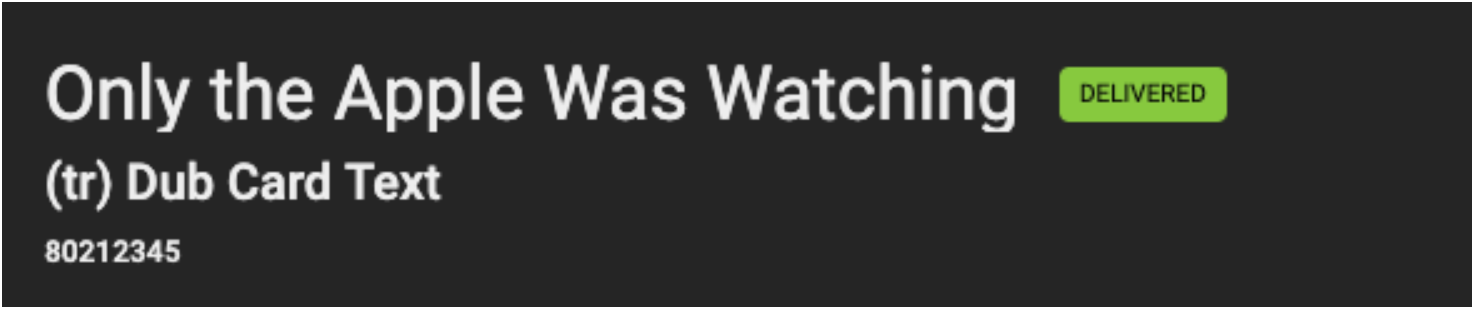
a. For series content, you will see a green checkmark icon, illustrating the delivered status on individual episodes (see the screenshot below).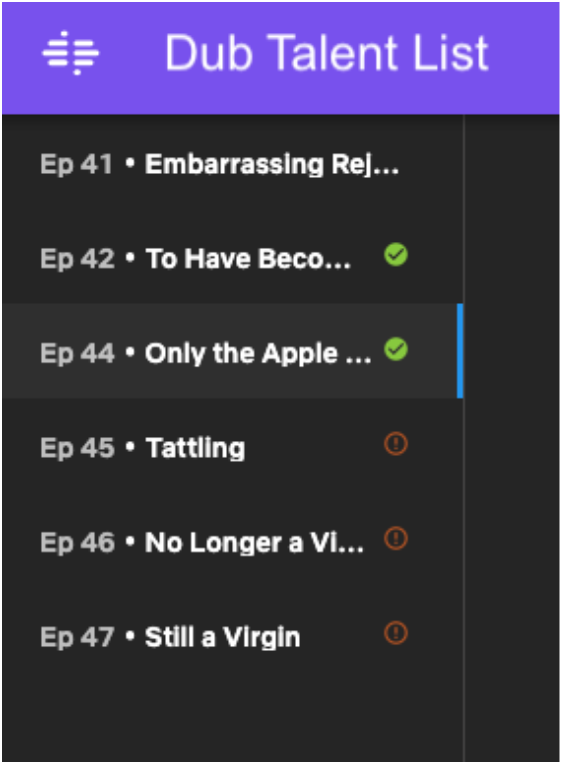
18. Once submitted, go back to Source Management and notice that the status of the Dub Card source request indicates Delivered. 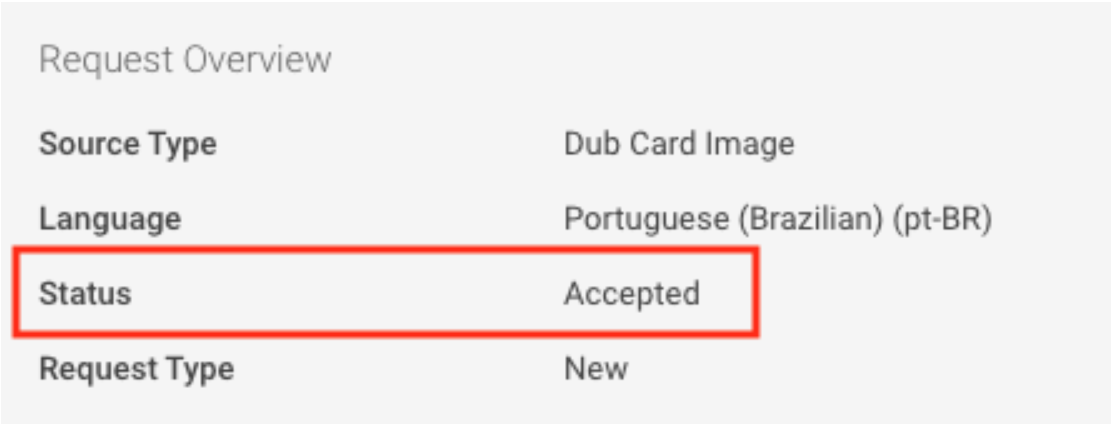
19. If redelivery is requested, the source request will update to its respective status. Follow the standard workflow from above to fulfill your redelivery request.
Change Log
7/9/2020:
- Updated screenshots
- Provided clarification on UI navigation and workflow directions