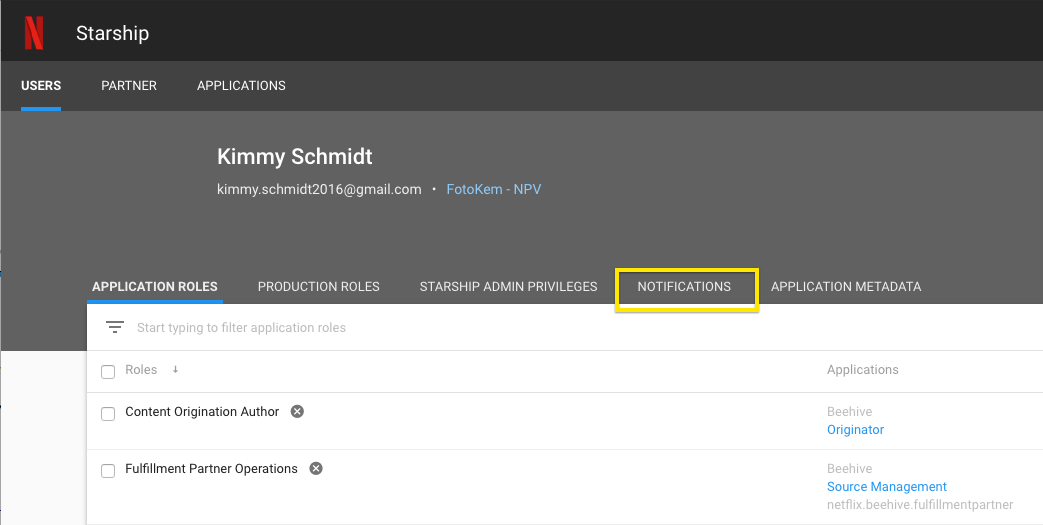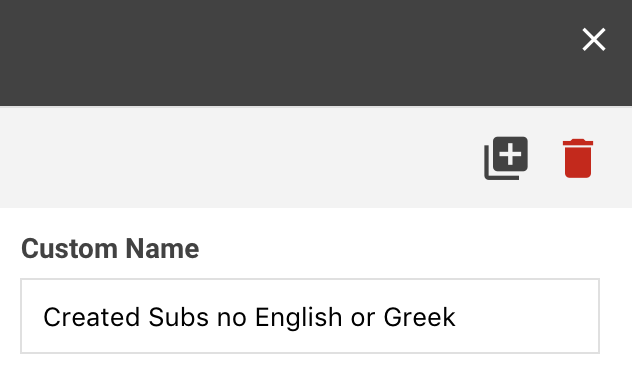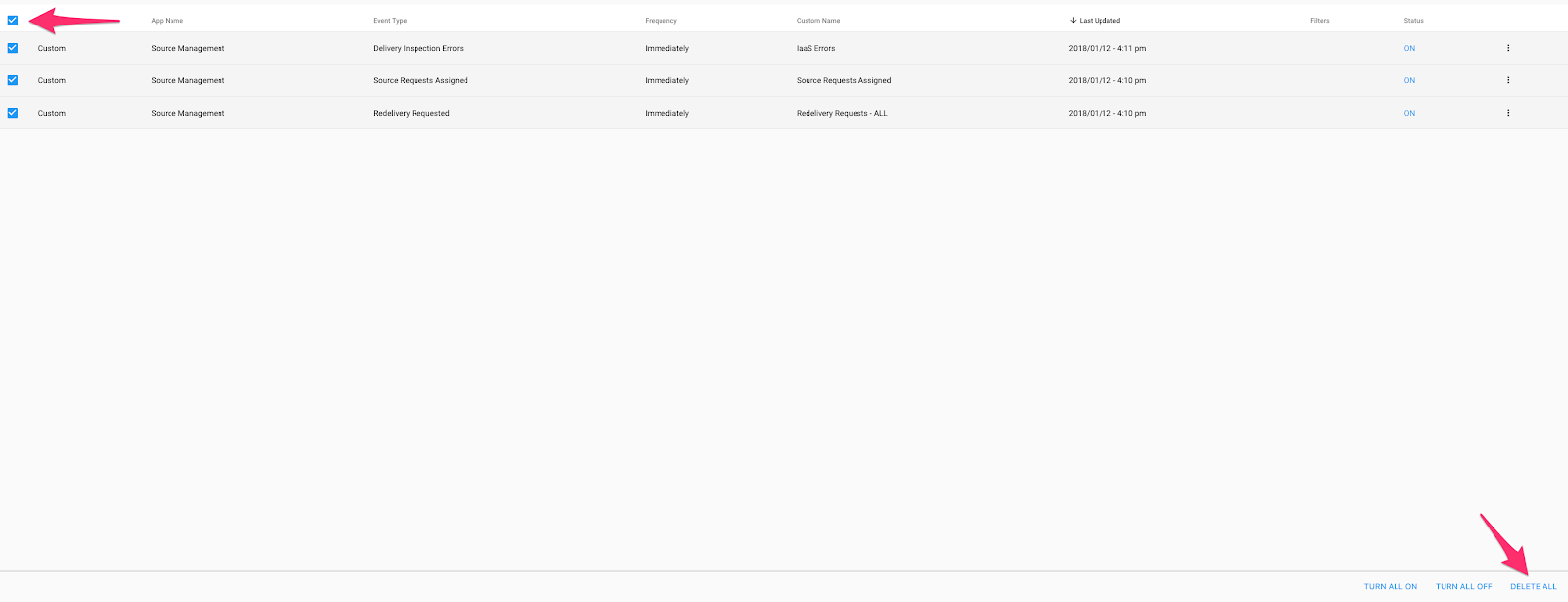Starship通知機能ユーザーガイド
Starshipとは何ですか?
StarshipはNetflixのパートナー向けオンボーディング及びアクセスユーティリティです。Netflixパートナーエコシステム内の各ユーザーにはコンテンツパートナー、もしくはフルフィルメントパートナーに関連する個人プロファイルが存在します。
ソース管理通知機能
ソース管理通知機能はNetflixのパートナー及び社員がソース管理内の個々が知りたいイベントに関する通知をメールで受けとるためのものです(将来、別のアプリへのサポートも追加される予定です)。通知機能は様々な条件を元にカスタマイズすることができ、メールの頻度もユーザーごとに設定可能です。
通知UIへのアクセス
通知UIにアクセスするには、Starshipにコンテンツパートナーオペレーション又はフルフィルメントパートナーオペレーションという役割が割り当てられているアカウントを持っている必要があります。
アカウントが作成されると、ユーザー検索ボックスから名前やメールアドレスを使って自身のプロファイルページを開くことができます。「通知(Notifications)」という名前のタブがあります。
通知の作成
通知にはデフォルトとカスタムの2種類があります。
デフォルト通知はコンテンツパートナー、フルフィルメントパートナー、Netflixユーザーなど、ユーザーのプロファイルを元にしています。通知のオン、オフ、複製はできますが、編集することはできません。カスタム通知は各ユーザーが完全にカスタマイズすることができます。
カスタム通知を作成するには、通知UI右上にある「+通知の作成(Create Notifications)」ボタンをクリックします。
編集可能項目が表示されます。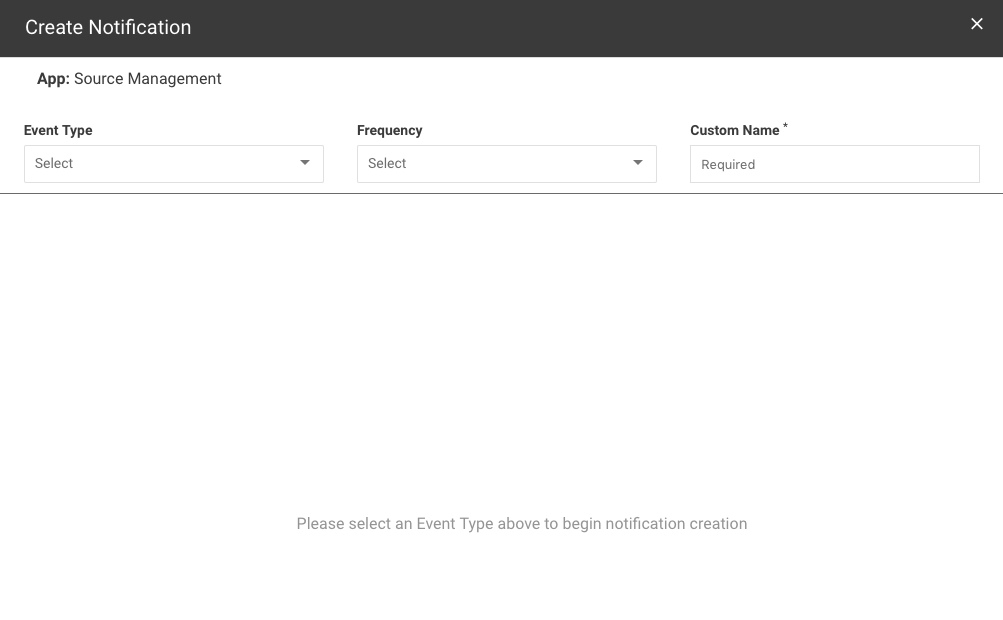
イベントタイプ(Event Type)
まずはドロップダウンメニューからイベントタイプを選択します。1つの通知につき、1つのイベントタイプのみを選択することができます。この例では、再納品イベントを選択しているので、Netflixへの再納品が必要なソースリクエストが発生した際に通知が来るようになります。
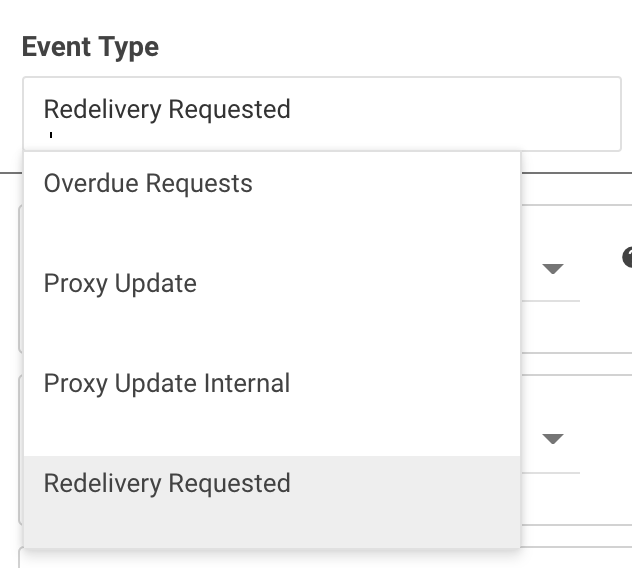
頻度(Frequency)
次に、この通知の頻度を設定します。イベントタイプによってさまざまな頻度を設定することができます。この例では、毎日通知が来るように設定しています。
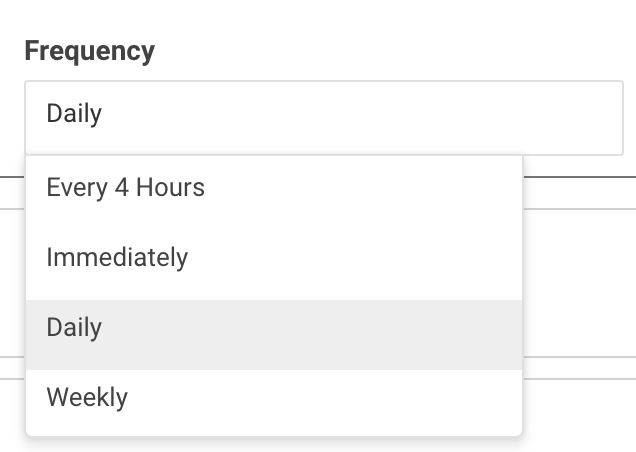
カスタム名(Custom Name)
次に、設定した通知に名前を付けます。これは様々な通知を設定した際に、何がどの通知を行うのかが分かるようにするためです。カスタム名は通知リストビューに表示されます。
この例では、英語とギリシャ語以外の全ての作成した字幕が再納品になっていないかを追跡するため、“Created Subs no English or Greek(英語とギリシャ語以外の作成字幕)”と名前を付けました。
通知条件のフィルター機能
これでイベントタイプ、頻度、通知の名前を決めたので、次に条件を追加して、特定の選択した内容に対してのみ通知を受けるようにします。
各イベントタイプにはそれぞれ異なるフィルターが用意されています。一般的なフィルターはパートナー、ソースタイプ、言語です。今後はタイトルのフィルターも追加予定です。
この例では、英語とギリシャ語以外の字幕の状況を追跡したいので、ソースタイプフィルターから字幕を選択します。「すべてを含む(Include All)」の隣にあるドロップダウンの矢印をクリックし、「これらのどれかを含む(Include Any of These)」を選択します。
注:各通知は与えられた項目(例:パートナー、ソースタイプなど)に対して「これらのどれかを含む」や「これらすべてを除外する」を使用することができます。同じ項目についていくつかを含み、それ以外を除きたい、という場合は複数の通知を用意する必要があります。
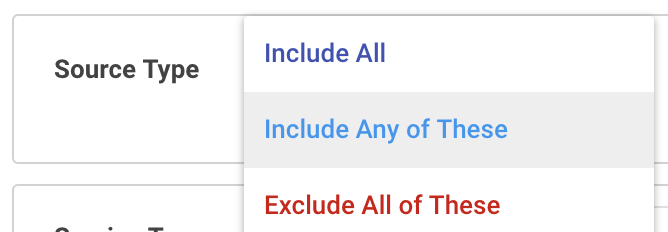
フィルター検索ボックスをクリックし、ドロップダウンリストから選択するか、選択したいオプションを入力します。
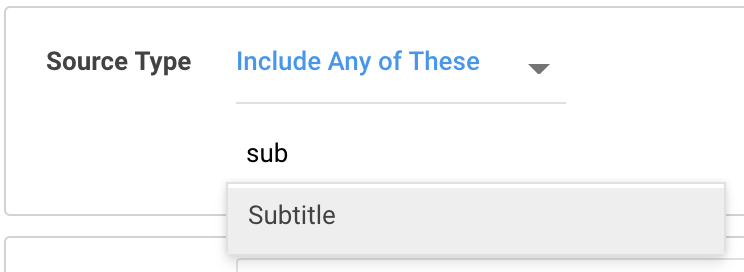
各フィルターに対して複数の選択を追加することができるため、1つの通知で字幕とSDH/CCの両方の再納品状況を知ることができます。
この例では、自分たちで作成した字幕ファイルの状況のみに興味があるので、「作成(Create)」をサービスタイプドロップダウンから選択します。

最後に言語ドロップダウンから「これらすべてを除外する(Exclude All of These)」を選択し、英語とギリシャ語をフィルターに追加します。
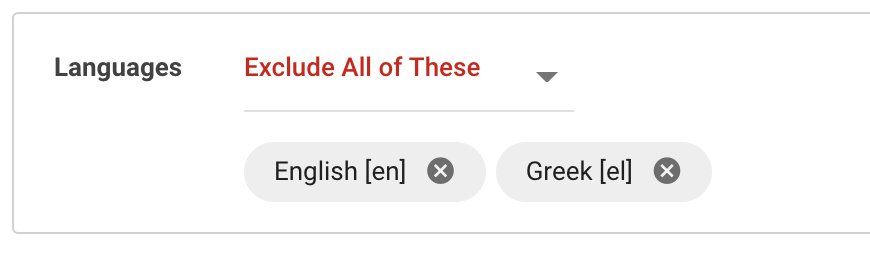
これで通知の設定が完了しました。右下にある「Save」ボタンをクリックします。
既存通知の編集
注:カスタム通知のみ編集可能です。デフォルト通知はオン、オフ、複製しかできません。
既存の通知を必要に応じて修正することができます。まずはStarshipプロファイルページにある通知リストにアクセスします。
リストは以下のようになっています:

リストビューはカスタム名含む各通知の基本情報と、その通知で使用した特定のフィルターを見ることができます。
検索バーは長いリストから特定の通知を見つけるのに役立ちます。この例では、再納品に関連する通知を検索しています。検索バーにイベントタイプを入力し、再納品を選択します: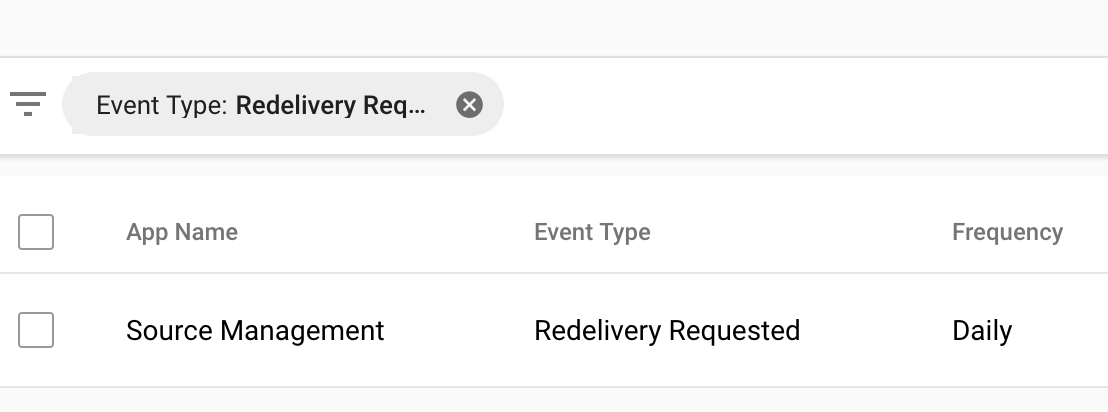
修正したい通知を見つけたら、リストのその行をクリックするか、その行の右端にある3つの縦に並ぶ点のメニューをクリックします。
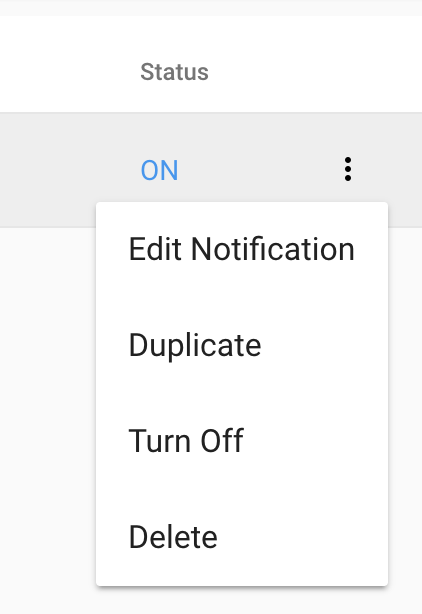
編集用画面は作成画面と同じように見えますが、通知のオン、オフ、複製、削除を行うことができます。 
必要なフィルターを編集し、右下にある「Save」をクリックして変更を適用します。
通知をオフにする
通知を削除ではなく、一定期間オフにすることができます。特定の期間だけメールを受け取らないようにし、その後またオンにすることができます。
注:メール通知はオンに切り替えたときに再開します。通知がオフになっている間に送られたはずの通知メールを受け取ることはありません。
右端のメニューアイコンをクリックし、通知をリストからオフにすることができます:
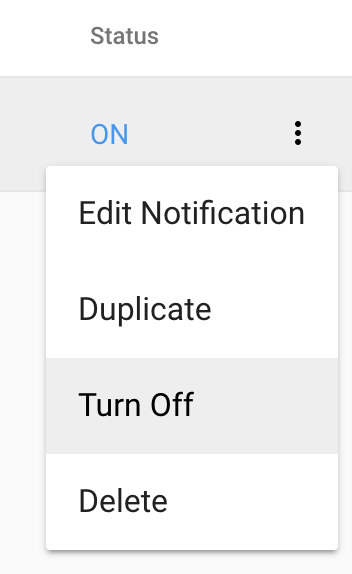
通知がオフになるとリストビューで背景がグレーになり、ステータス欄にOFFと表示されます: 
複数の通知を一度にオン/オフするには、アプリ名の左側にあるボックスにチェックを付け、「すべてをON」、または「すべてをオフ」を画面下から選択してください。 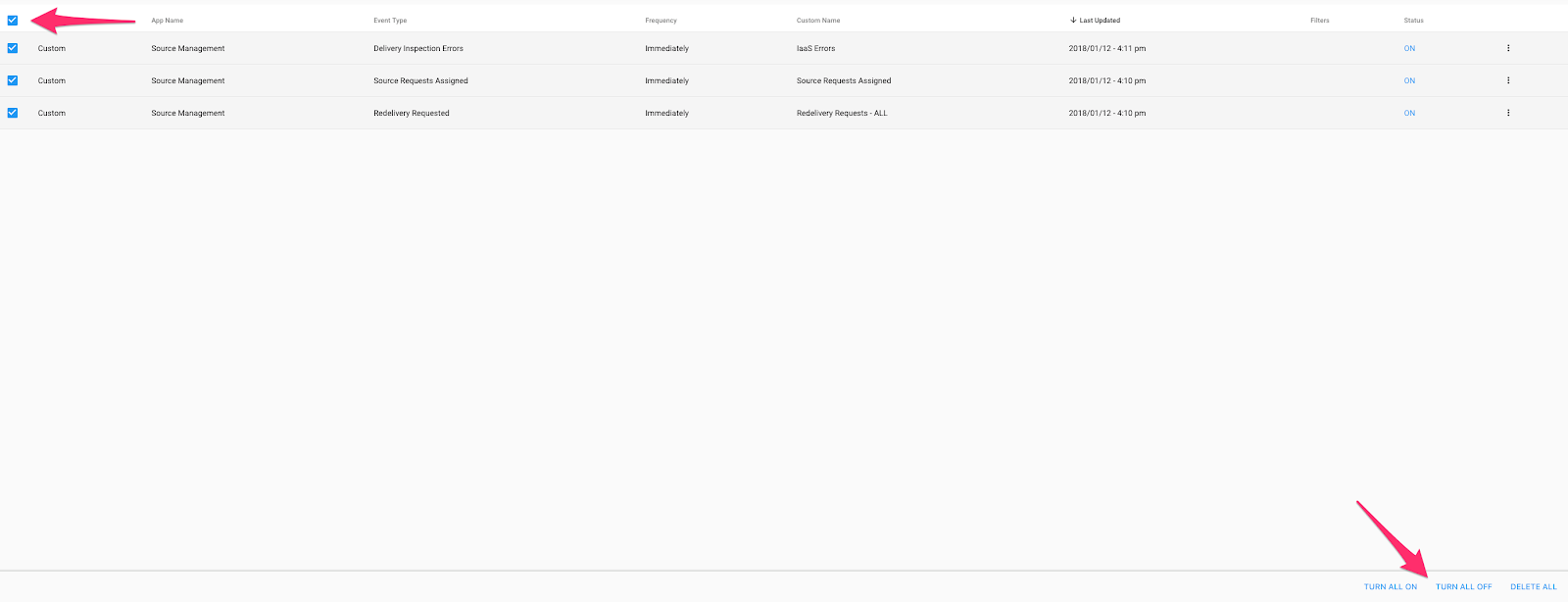
通知を削除する
不要となったカスタム通知を削除することができます。リストビューもしくは編集画面から行います。
リストビューで、削除したい通知の右端にあるメニューをクリックし、ドロップダウンから「削除」を選択します:
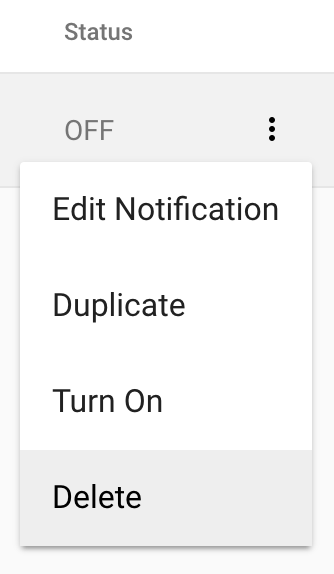
編集画面から通知を削除するには、右上にある赤いゴミ箱のアイコンをクリックします:
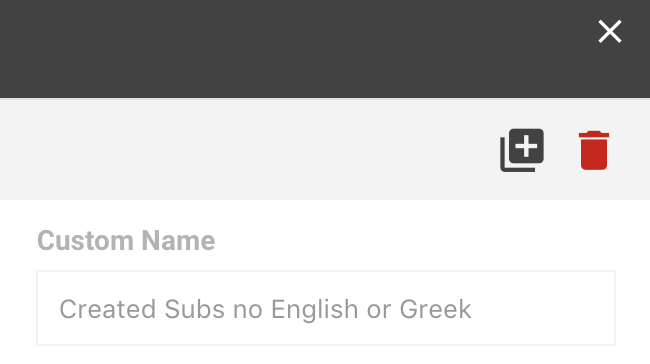
複数の通知を削除するには、各通知の左端のチェックボックスにチェックを入れるか、一括で全てを削除する場合はアプリ名の右のボックスにチェックを入れ、画面下にある「削除(Delete)」をクリックします。
通知を複製する
既存のデフォルトもしくはカスタム通知を元に新しい通知を作成することができます。通知を複製することで、最初から条件を設定する代わりに、既にある条件の必要な箇所のみを修正することができます。
リストビューから、複製したい通知を見つけ、その行の右端にあるドロップダウンメニューから「複製(Duplicate)」をクリックします:
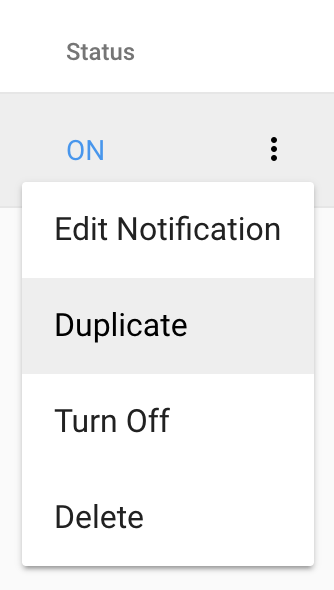
若しくは、編集画面の右上にあるプラスアイコンをクリックしても複製することができます:
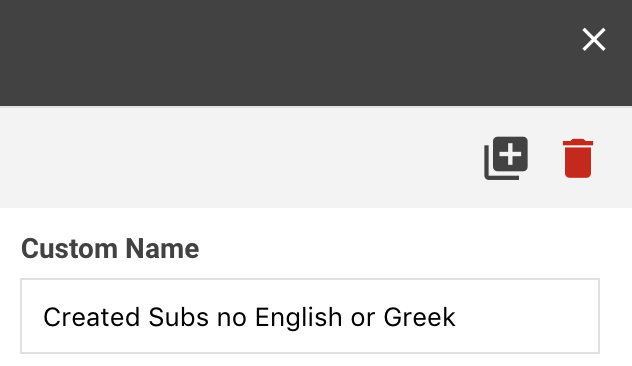
これにより、複製の画面が表示されます。必要に応じてフィルターに変更を加え、保存して新しい通知を作成します。
注:変更が行われない場合は複製された通知を保存することはできません。これは同じ内容の通知を複数メールで受け取らないようにするための措置です。